Deploying the CyberSight™ Browser Extension
Welcome to the guide for the CyberSight BI Browser Extension Installation. This optional addition is designed to complement the CyberSight offering, giving you a complete view of user activity through full URL context for Endpoints.
Important: If your browser has existing updates, it wants you to run (top right of your browser), you'll need to update the browser before you'll get the prompt for the extension.
Enabling the Browser Extension
- Access the CyberSight Settings: To enable the Browser Extension, navigate to the CyberSight settings in your Customer: Endpoints tab .
- Select the Checkbox: Within the settings, you'll find a checkbox for enabling the Browser Extension. By checking this box, you activate the extension for your users. It's worth noting that if you're enabling this feature for the first time, consider selecting "Sync these add-ons to everything in this group" to ensure a seamless deployment across your organization.
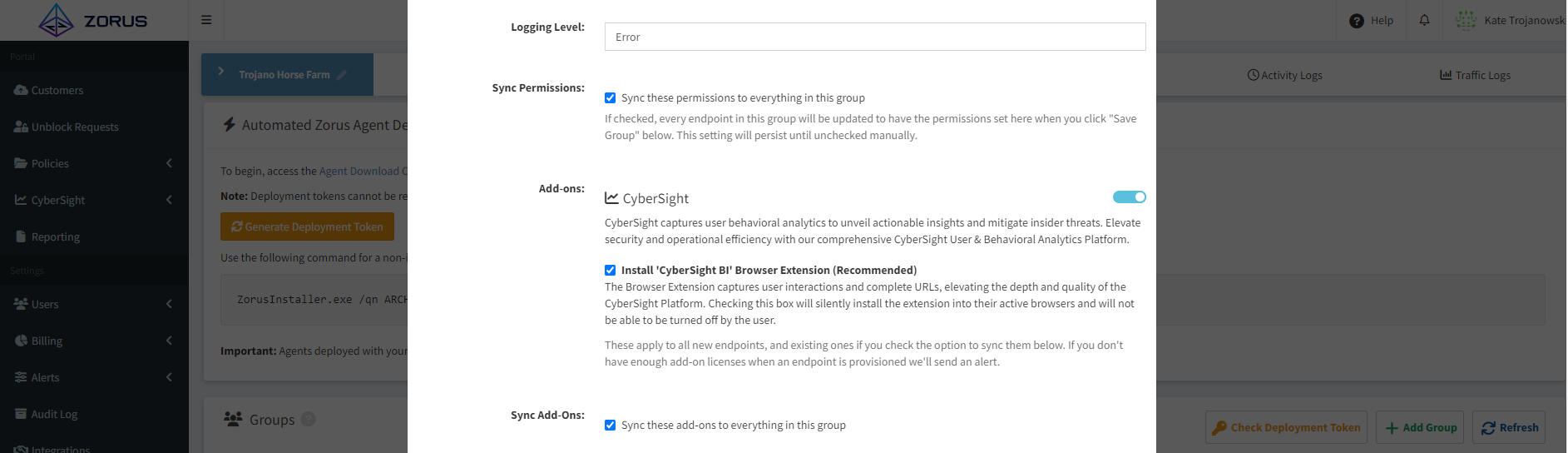
- Silent Installation: When you enable the Browser Extension, it will set registry keys on the endpoint. These keys trigger a silent installation of the extension into Google Chrome and Microsoft Edge.
-
reg add HKLM\SOFTWARE\Policies\Google\Chrome\ExtensionInstallForcelist /v 42521114 /t REG_SZ /d hnkomklmndldlecckipejnlaimflmpfb /f
reg add HKLM\SOFTWARE\Policies\Microsoft\Edge\ExtensionInstallForcelist /v 42521114 /t REG_SZ /d alhonkmhjknnffbcaggidapflmjednok /f - Browser Compatibility: Please note that the extension is compatible with Google Chrome and Microsoft Edge. Firefox is also available but requires manual installation by the user. Unfortunately, the extension is not supported on Safari or macOS.
-
- User Experience: Once the extension is activated, it will appear in the user's extension list. However, the administration will be disabled, and a message will indicate that it is managed by their IT administrator.
Disabling the Extension
-
Unchecking the Box: If you ever need to turn off the extension, simply go back to the CyberSight settings and uncheck the same checkbox.
-
Registry Key Cleanup: Unchecking the box will trigger the removal of the registry keys from the endpoint. This action will remove the extension from the device upon the next browser launch.
Checking Extension Status
Extension Icon: To discern whether the Browser Extension is active or not, look for the puzzle icon in the extension grid. The icon's color will indicate its status. You can refer to the following color codes:
| Green: The extension is active. | 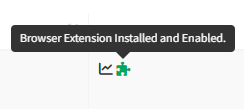 |
| Red: The extension is disabled or cannot be installed. | 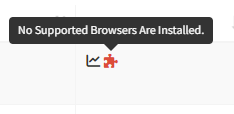 |
| Black: The extension is inactive, or it's awaiting activation. | 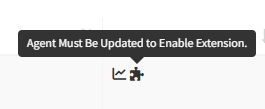 |
CyberSight Reporting: Another way to check the extension's status is to review your CyberSight reports. If the extension is active, you will receive detailed full URLs. When the extension is turned off, user activity reports will generically display the browser name without specific URL details.
Extension Store Listings
Google Chrome:
https://chrome.google.com/webstore/detail/cybersight-bi/hnkomklmndldlecckipejnlaimflmpfb
Microsoft Edge:
https://microsoftedge.microsoft.com/addons/detail/alhonkmhjknnffbcaggidapflmjednok
Modzilla Firefox:
https://addons.mozilla.org/en-US/firefox/addon/cybersight/
***Note:*** CyberSight is an Agent solution designed for various cybersecurity purposes, but it does not apply to Network Filtering. Please be aware that macOS and Safari are not supported by CyberSight at this time.