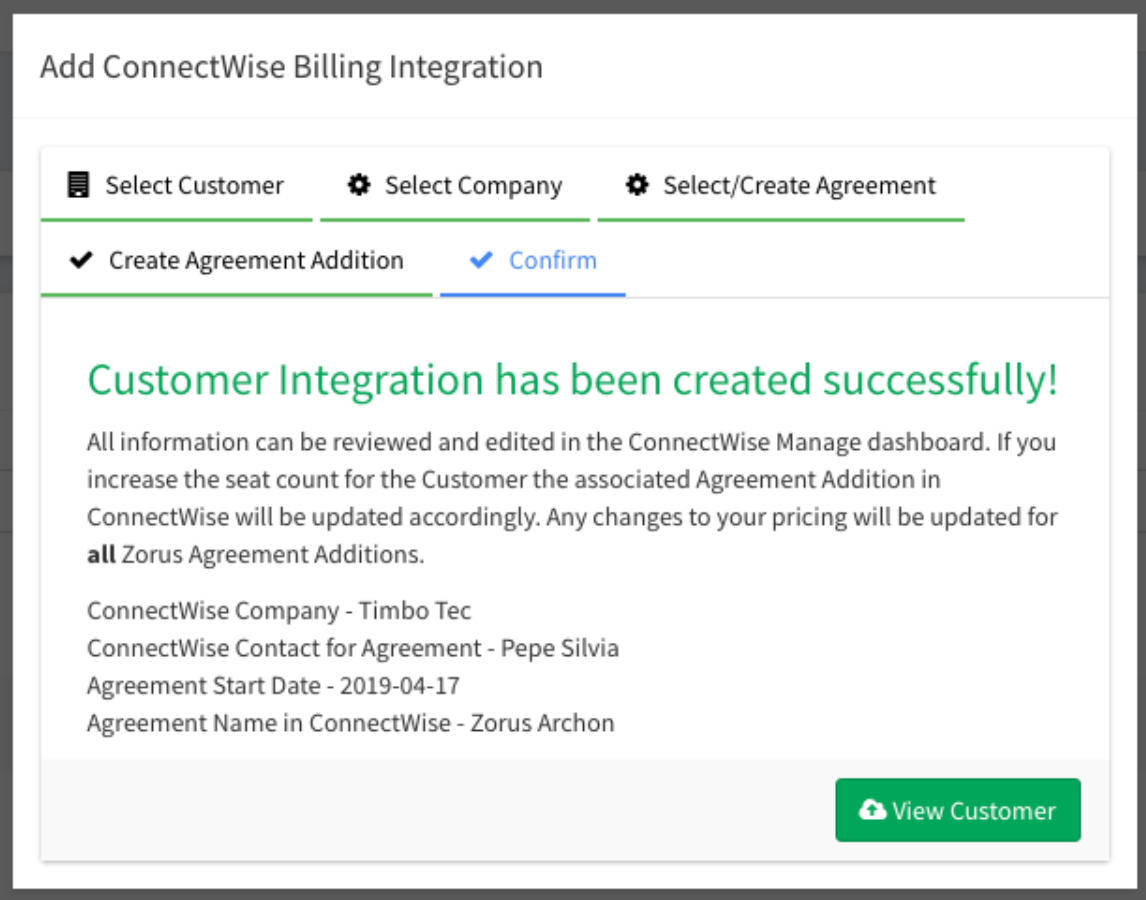INITIAL SETUP: In order to integrate your Zorus Portal account with ConnectWise Manage navigate to the Integrations tab located in the sidebar of the Partner Portal.
Step 1. Select ConnectWise from the "Select Plugin" drop-down menu. Click "Enable Integration".

Step 2. We will only fill out the first 2 fields of this window for now. We will enter the API Keys a little later.
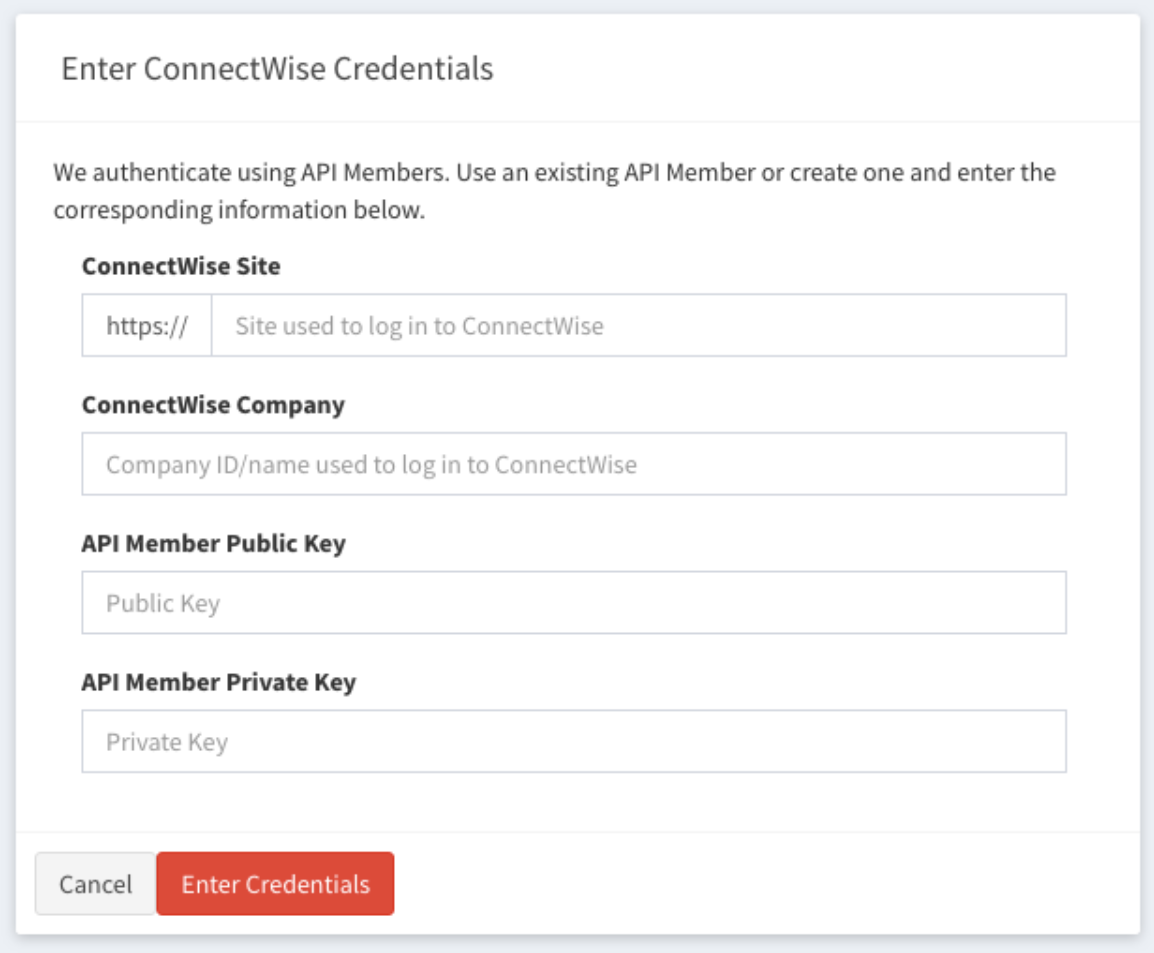
ConnectWise Site = url used to access ConnectWise Manage in the browser (e.g. na.myconnectwise.net)
ConnectWise Company = Company field from the ConnectWise Manage login screen (shown below)
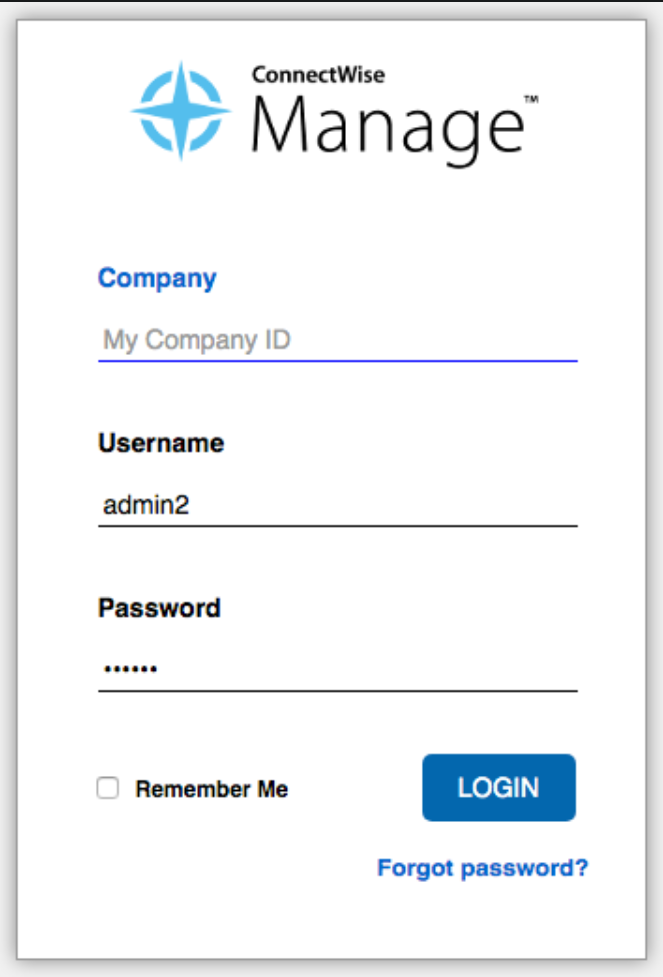
We authenticate using the ConnectWise recommended method, API Members.
Create the Agreement Type
Step 3. Navigate to System and then click on Setup Tables. After that, select Agreements and click "Search".
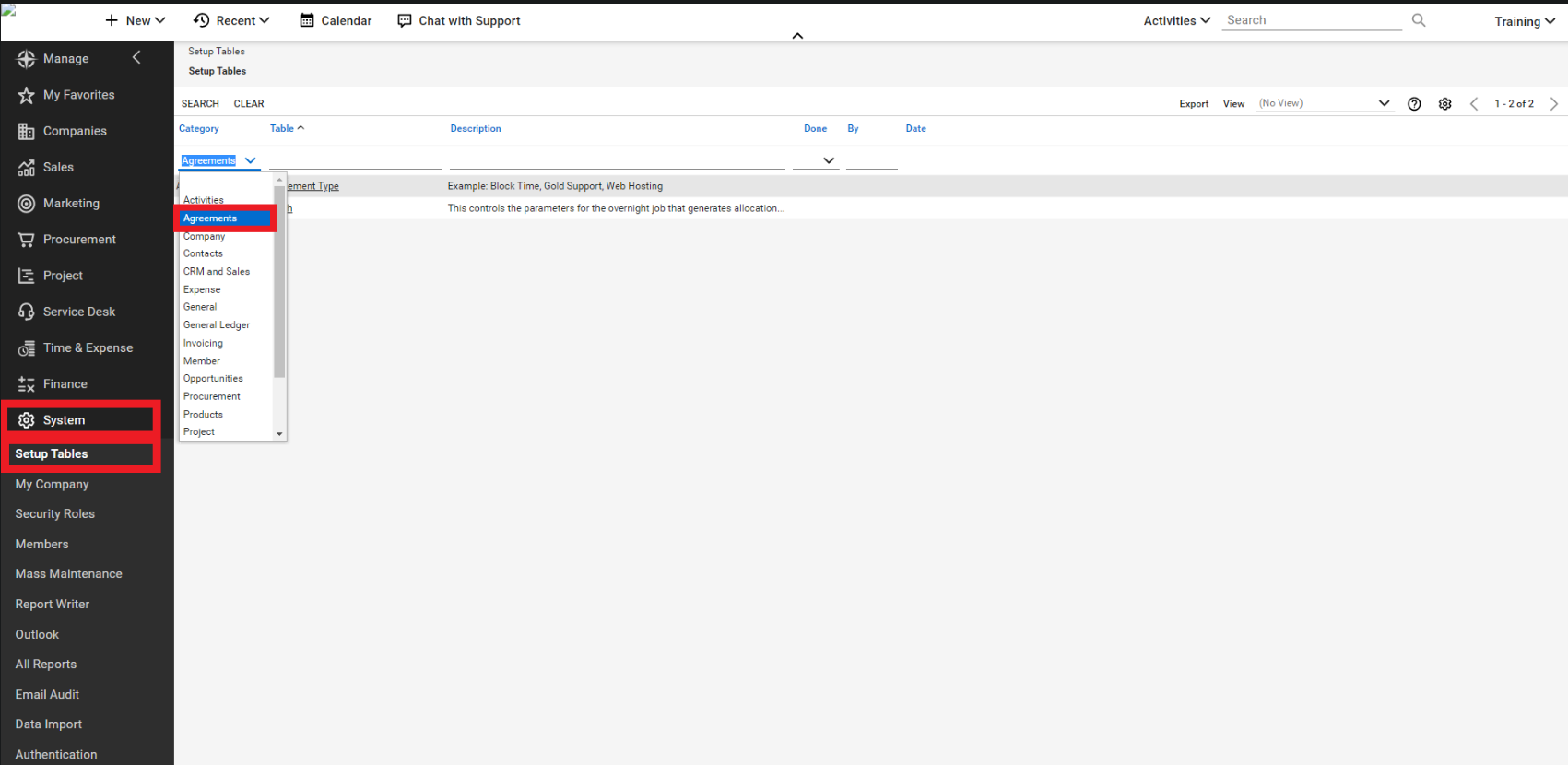
Now click "Agreement Type" and then the "+" icon.
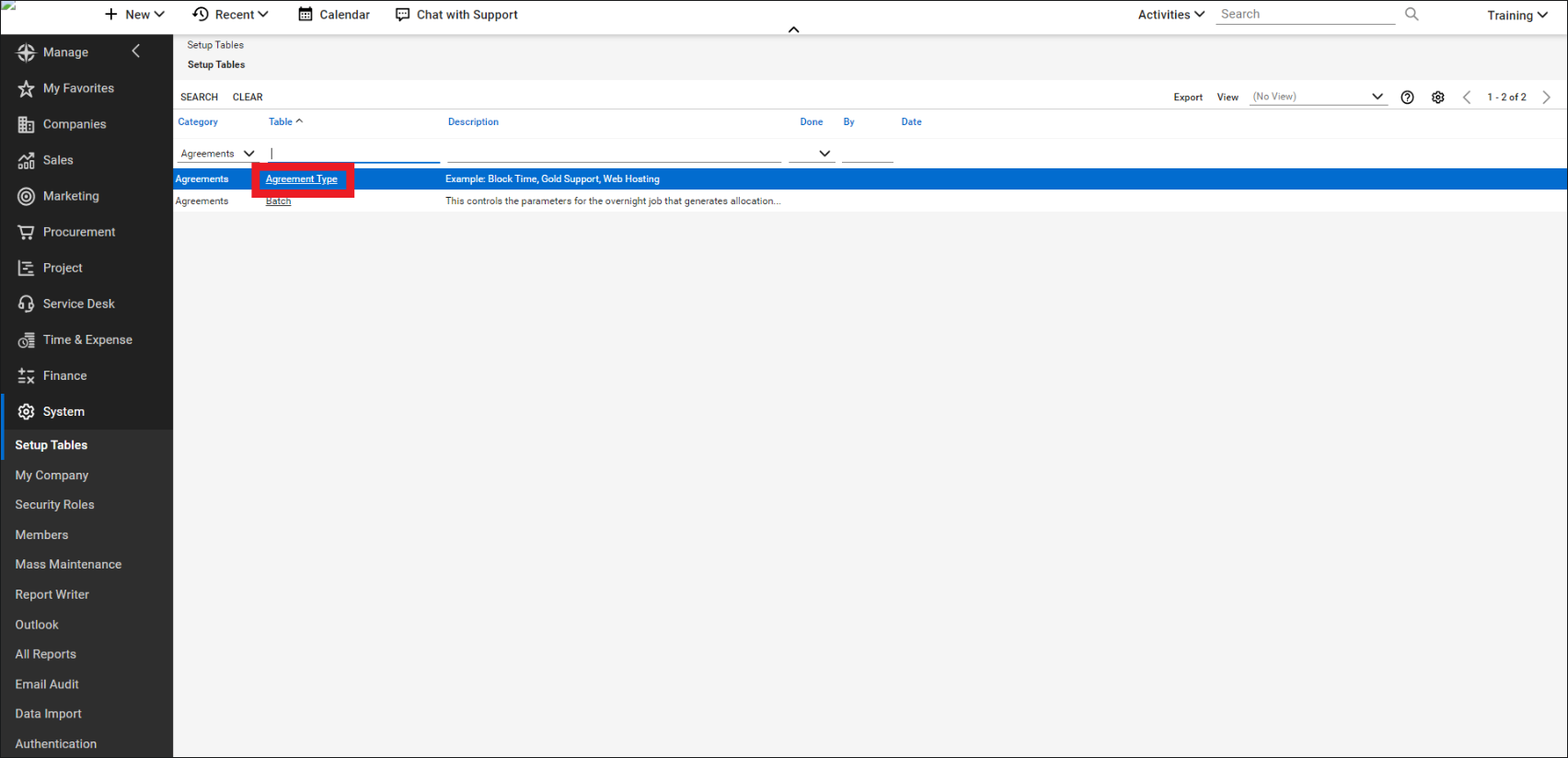
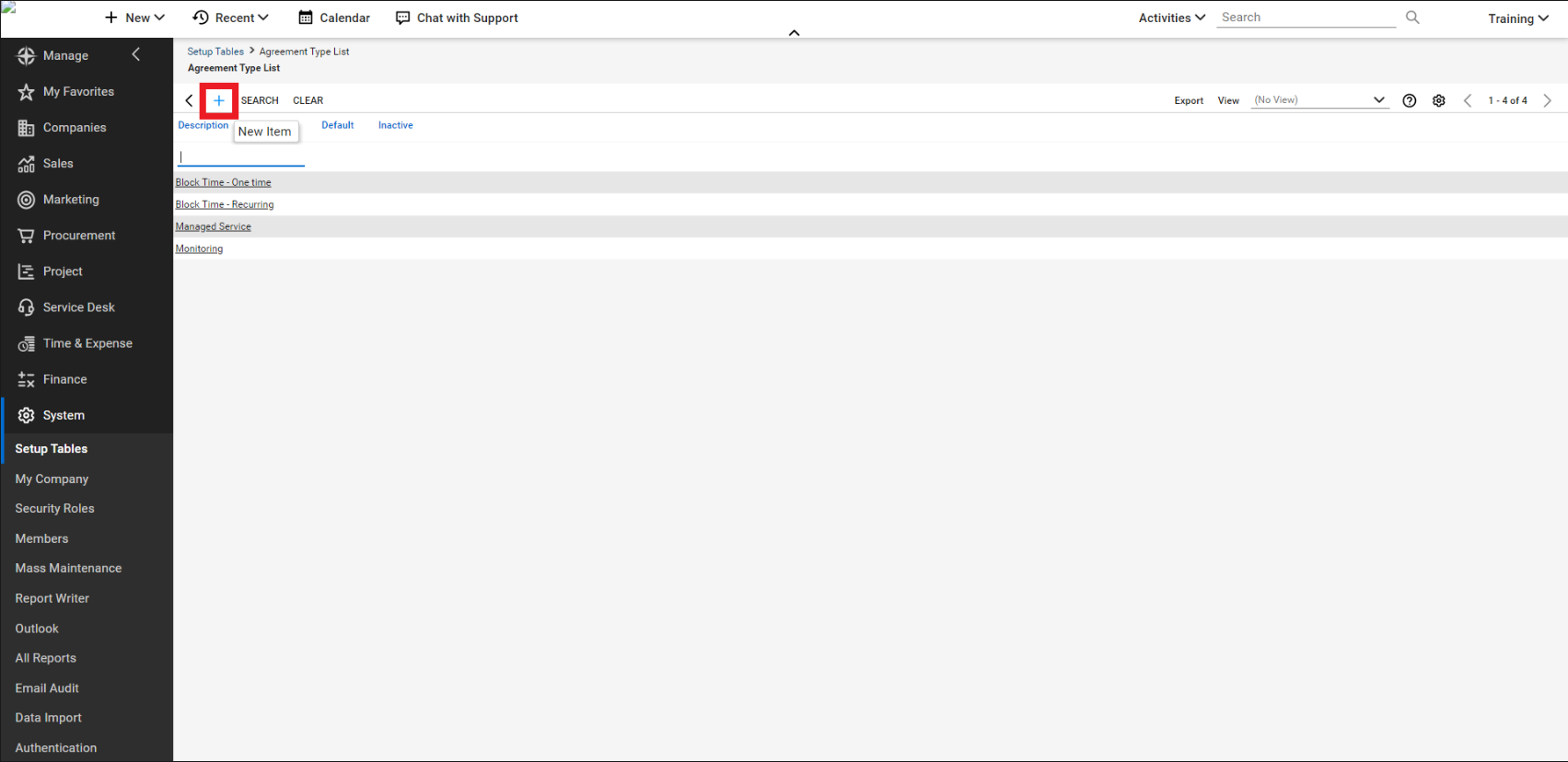
The information you enter here is up to your own preferences however the name MUST be "Managed Service".
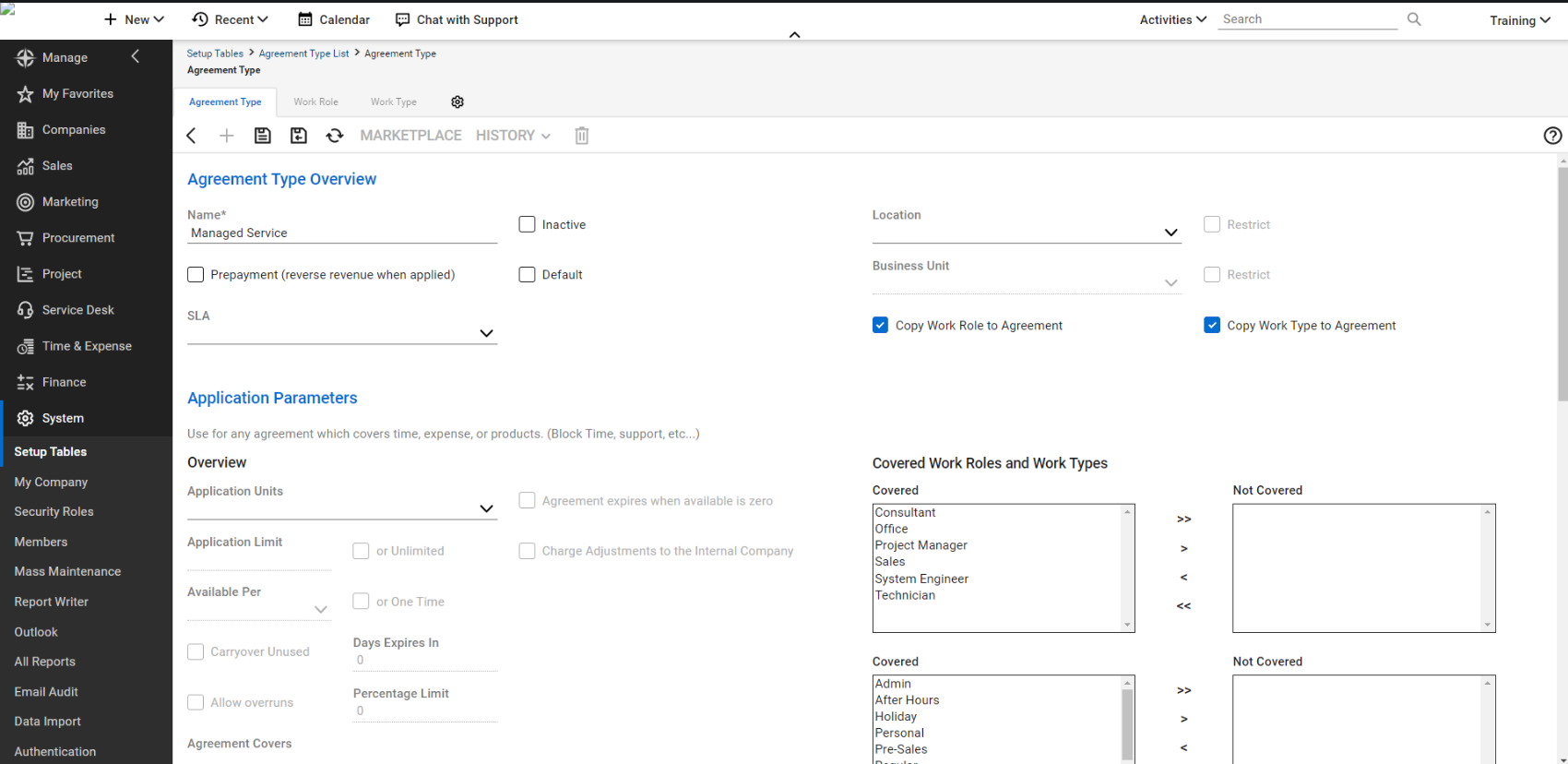
Create the Product Type
Step 3A. Now navigate back to System and click on Setup Tables. Now select Products and click "Search".
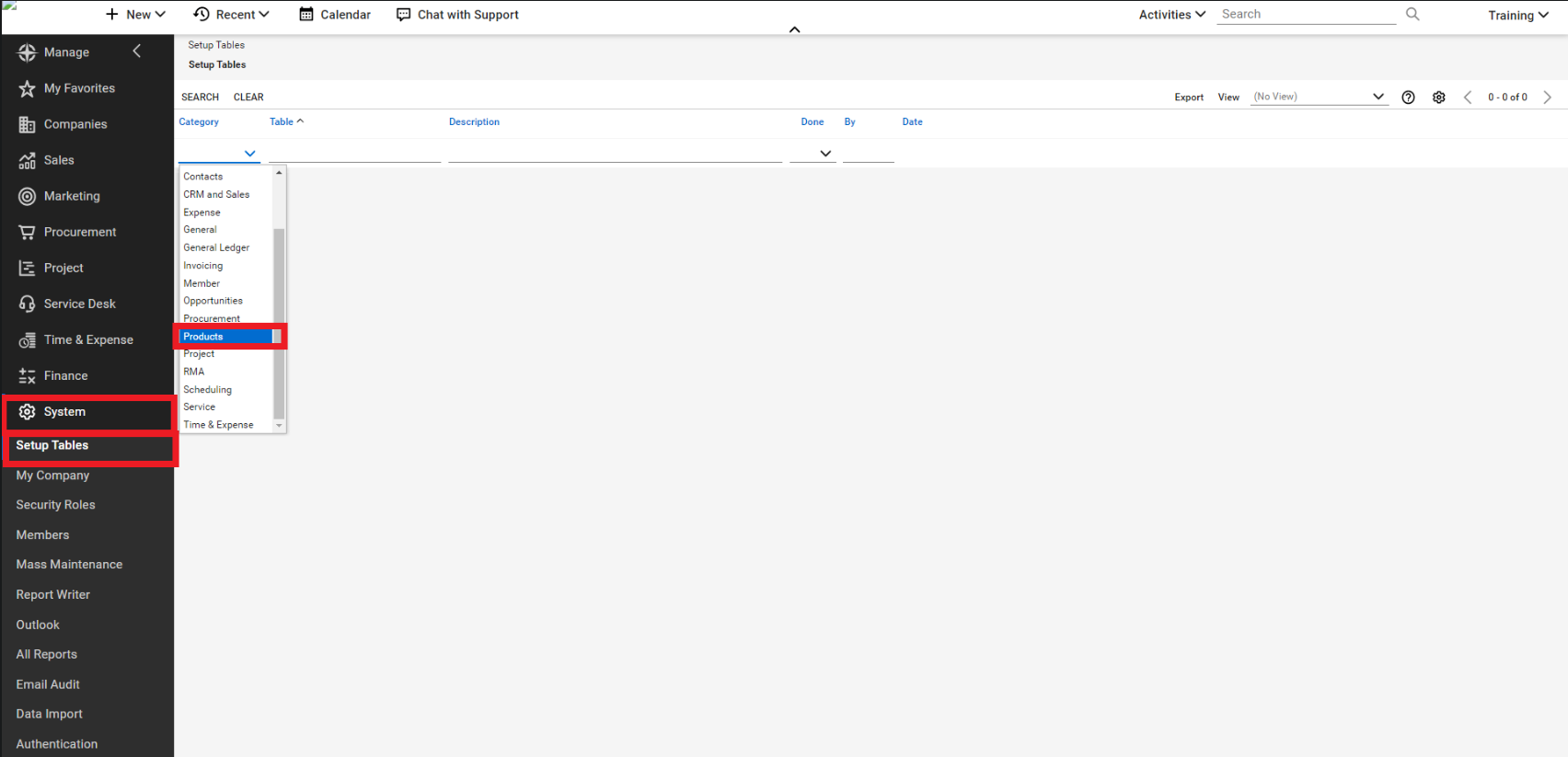
Next, click "Product Type" and then the "+" icon.
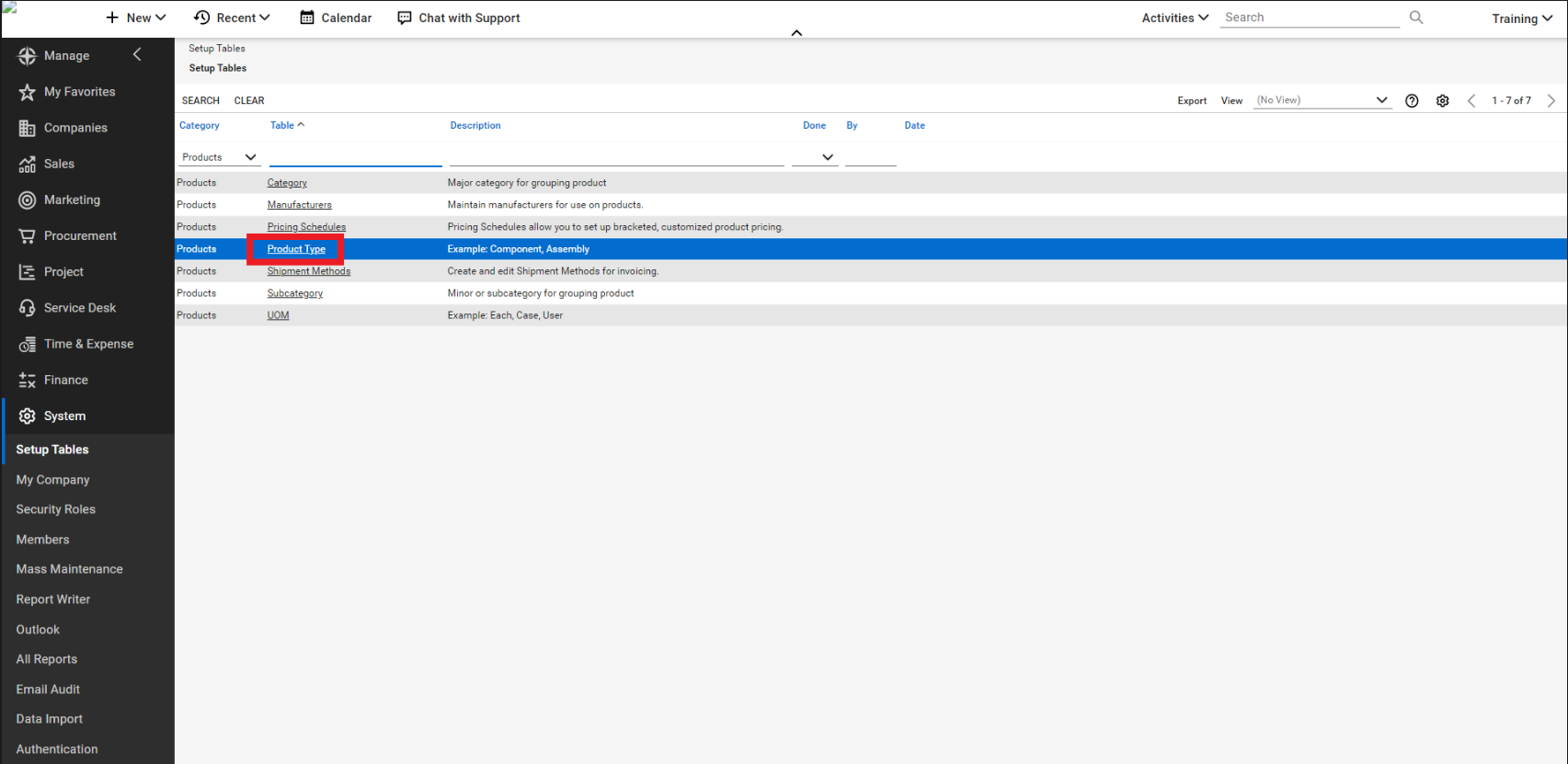
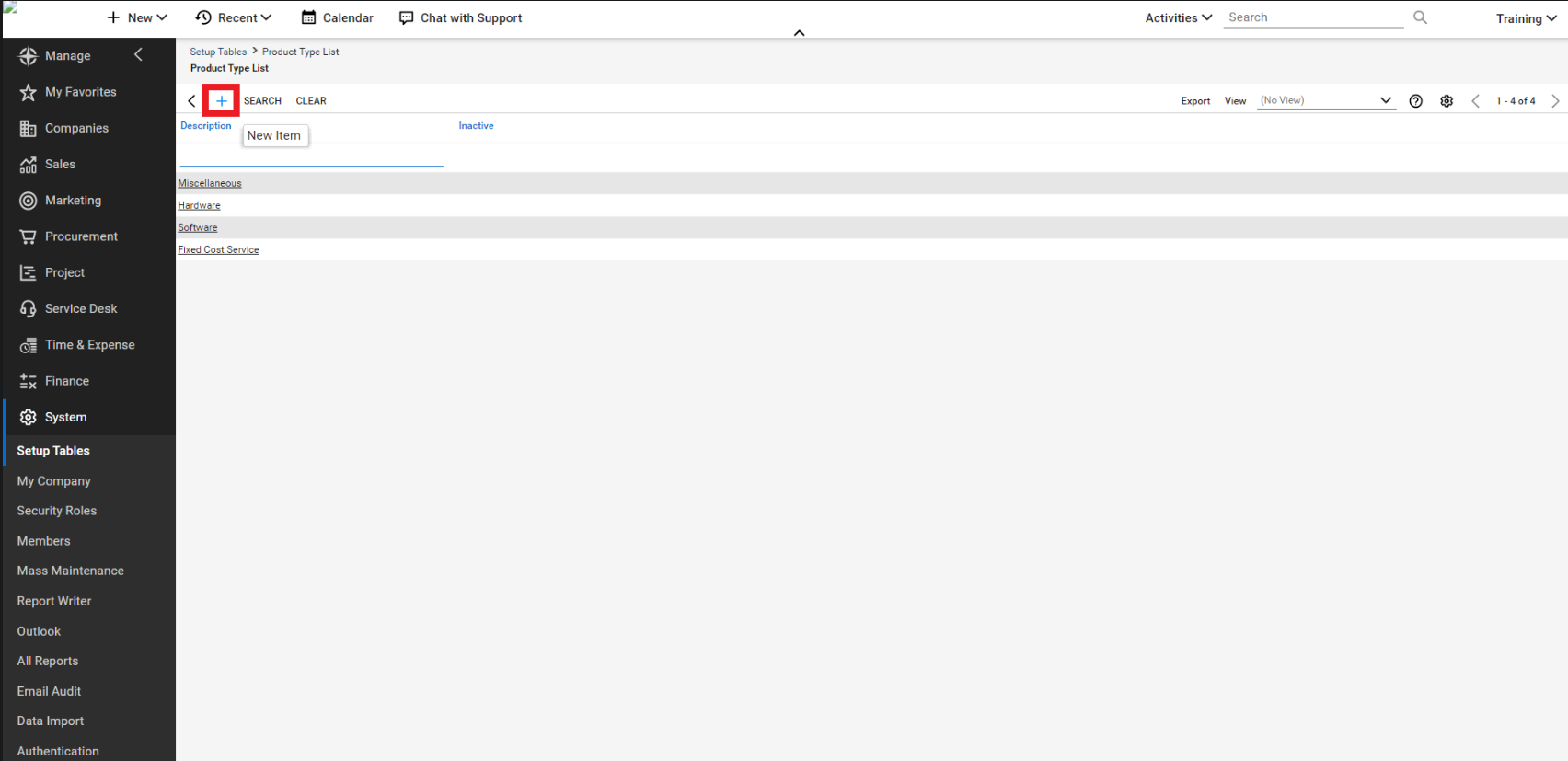
The name you enter here MUST be "Fixed Cost Service" but the Type Cross Reference you select is up to you.
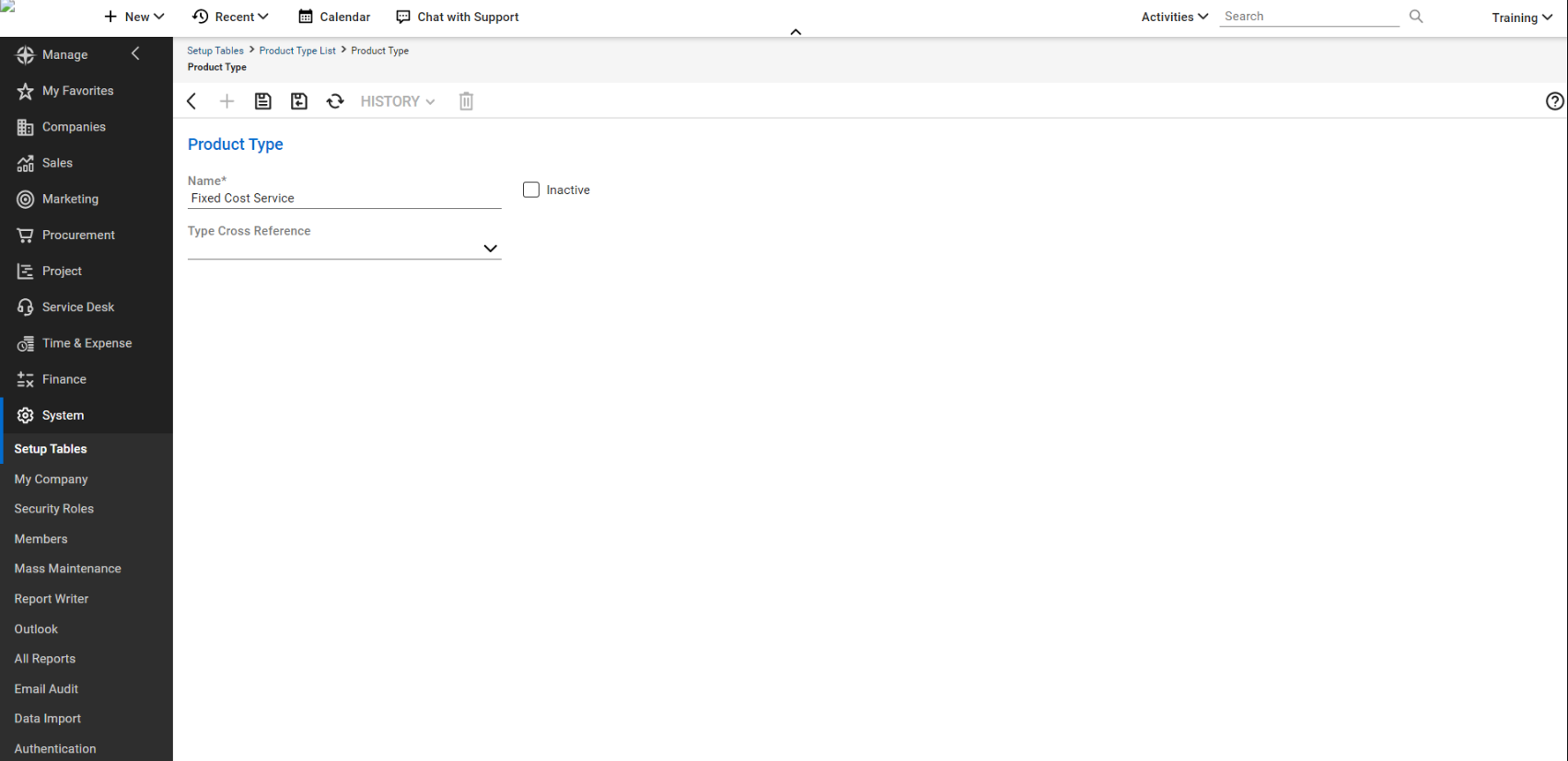
Create the Product
Step 4. Go to Procurement > Product Catalog and create a new product. The Product ID MUST be set to "Archon Users". Set the Category to "Managed Services" and the Product Type to "Fixed Cost Service".
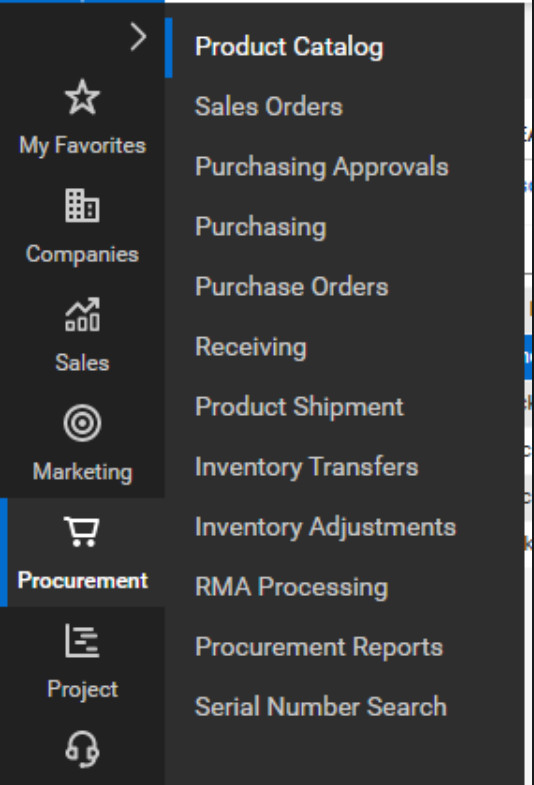
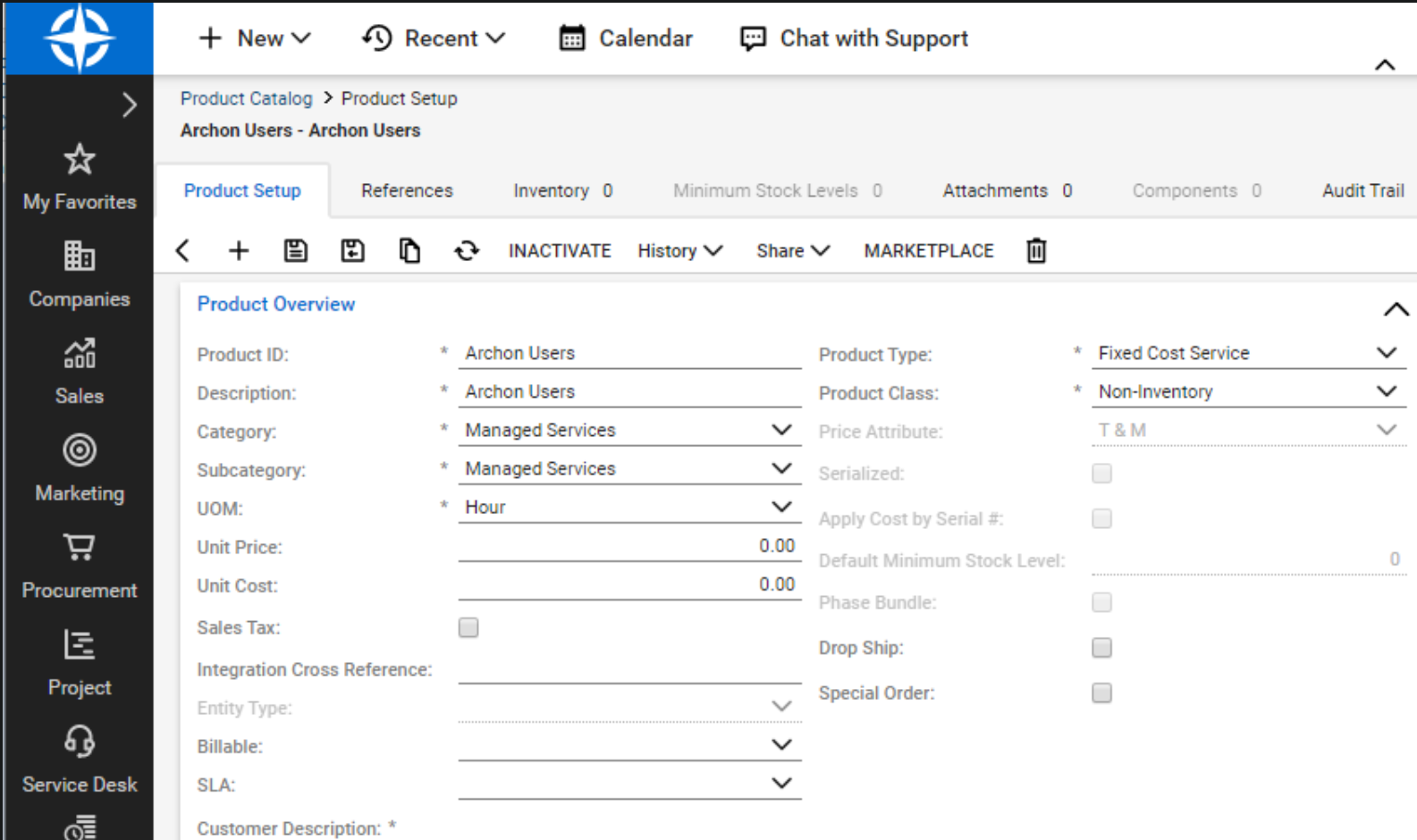
Create the API Member
Step 5. Select the "API Members" Tab. Either select an existing API Member or create one using the "+" icon highlighted below.
***The minimum required permissions for an API Member are:***
- Companies
- Company Maintenance - All
- Contacts - All
- Finance
- Agreements - All
- Procurement
- Inventory Adjustments - All
- Product Catalog - All
- Products - All
- System
- Table Setup - All
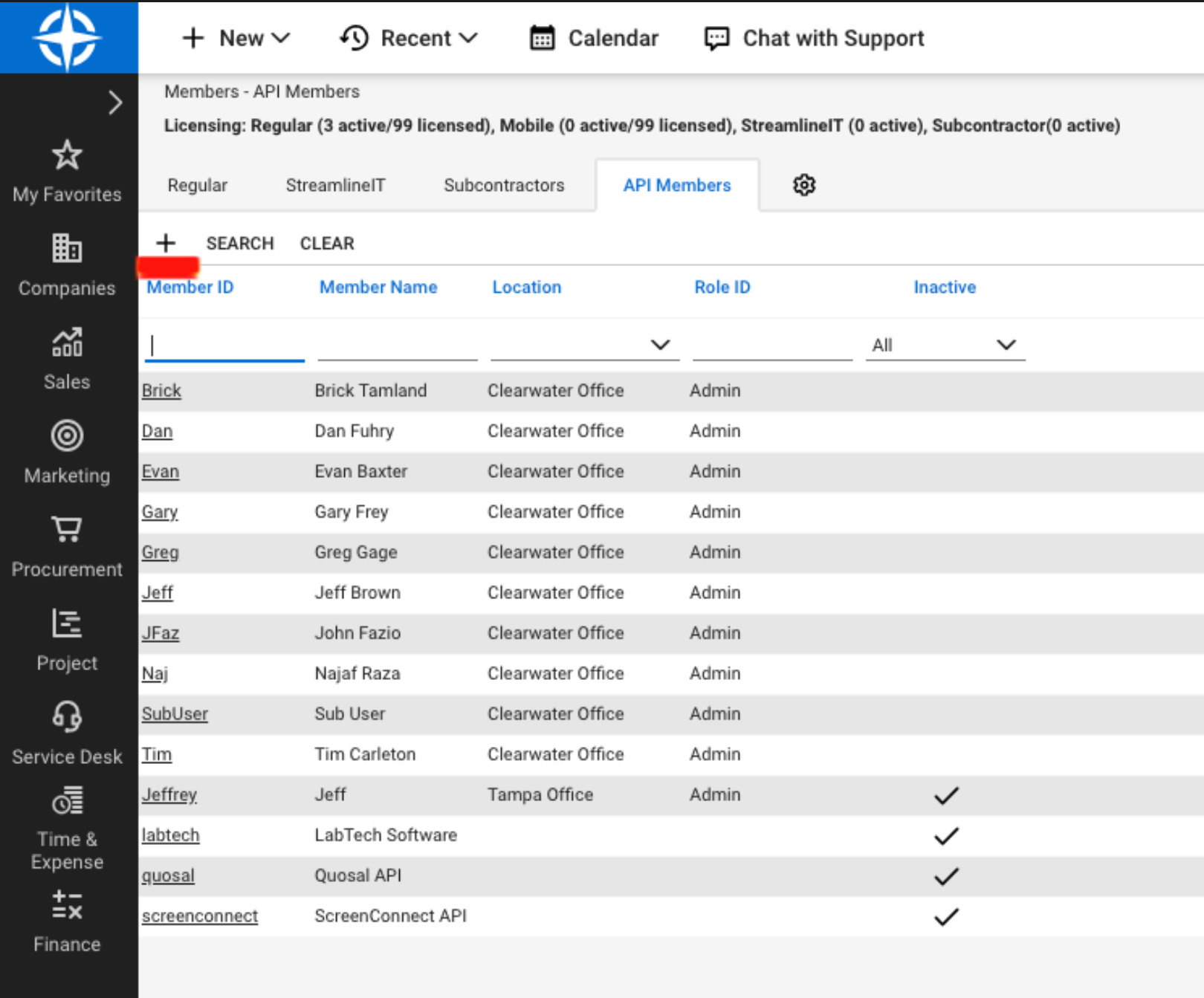
Step 6. Select the API Member you wish to use and navigate to the "API Keys" tab.
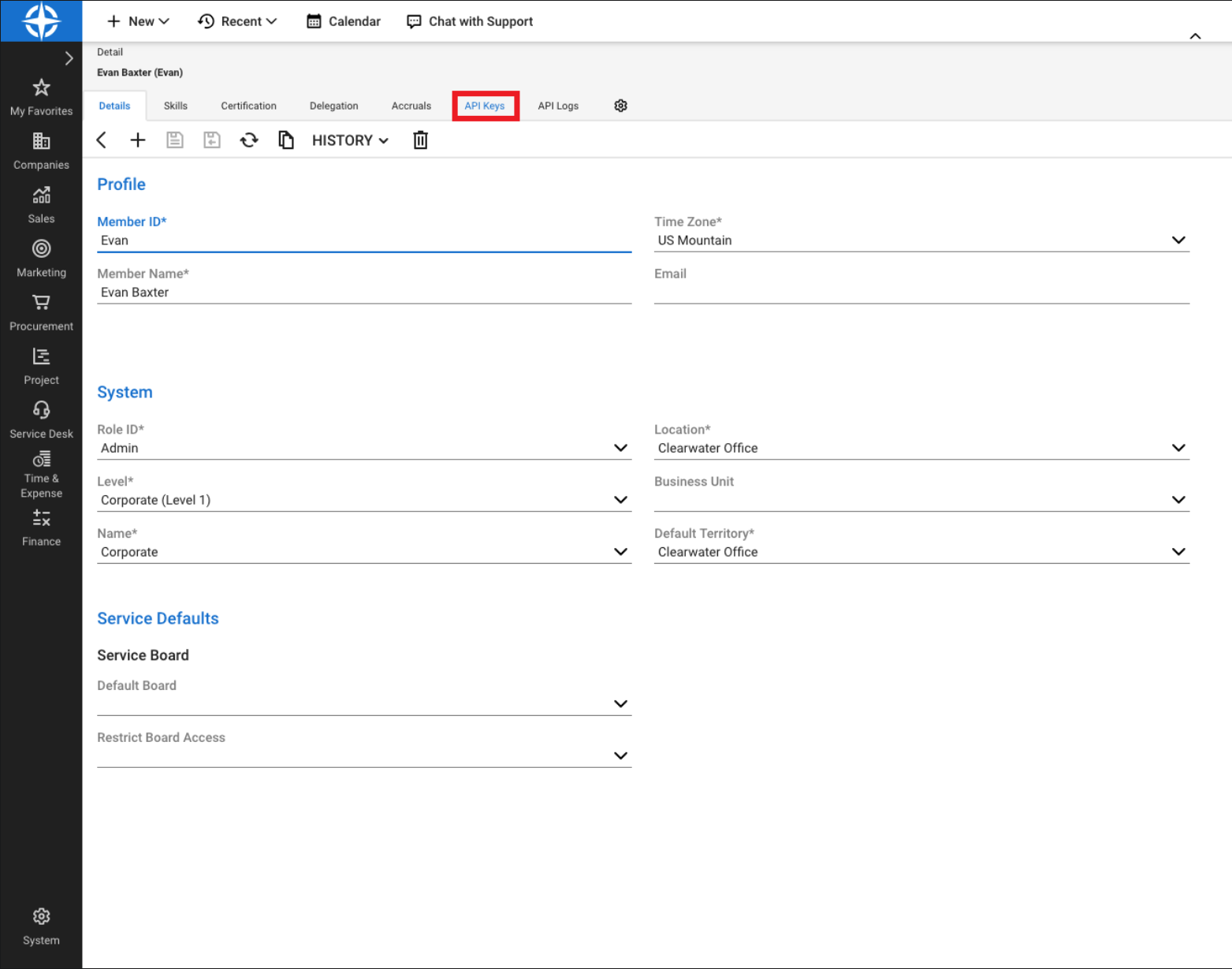
Step 7. Create a new API Key using the "+" icon. Name it whatever you'd like but we recommend something recognizable like "ZorusPortal".
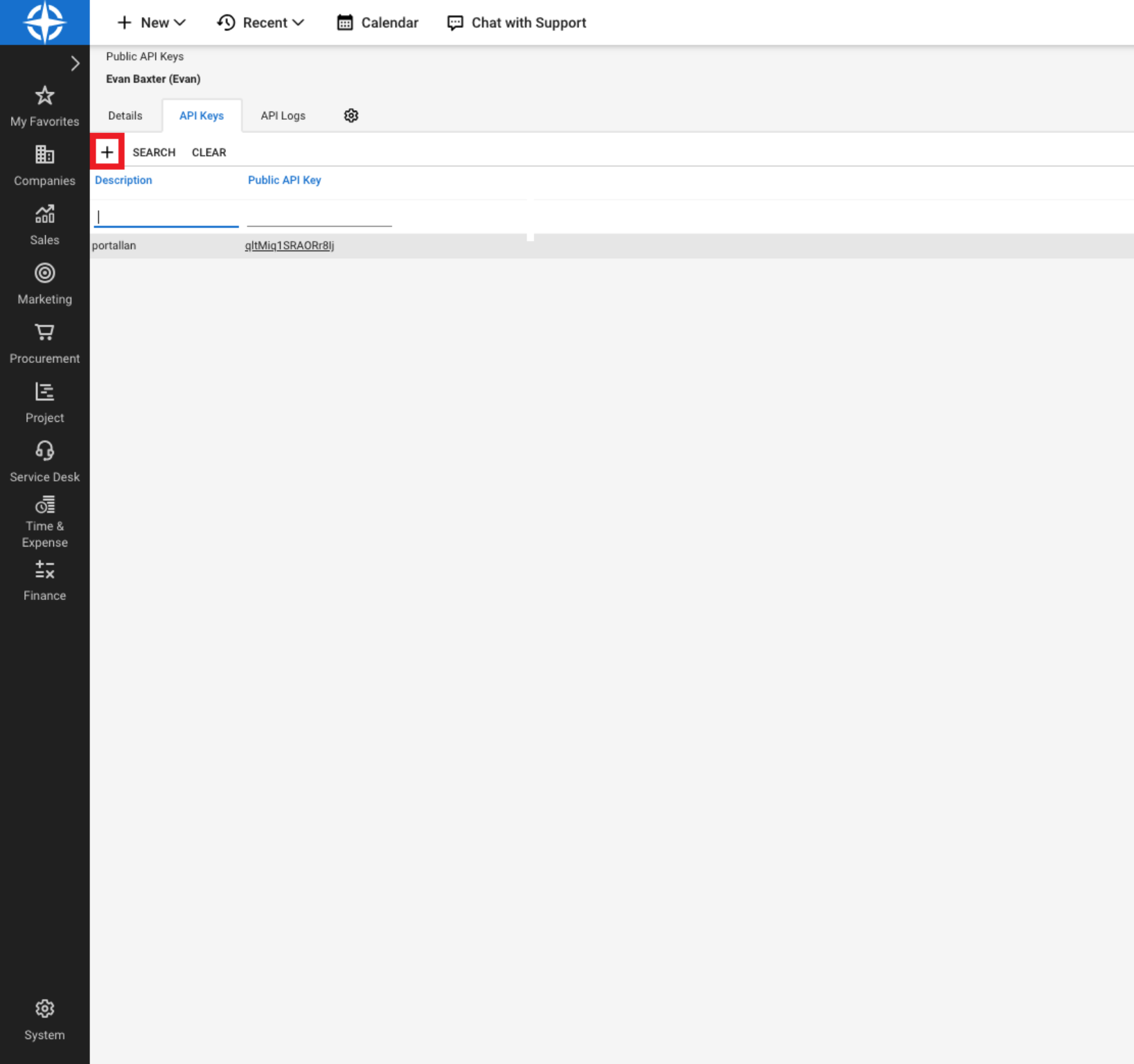
Step 8. Click the Disk icon to save the API Key. Be prepared to copy the public and private key to the Zorus Partner Portal.
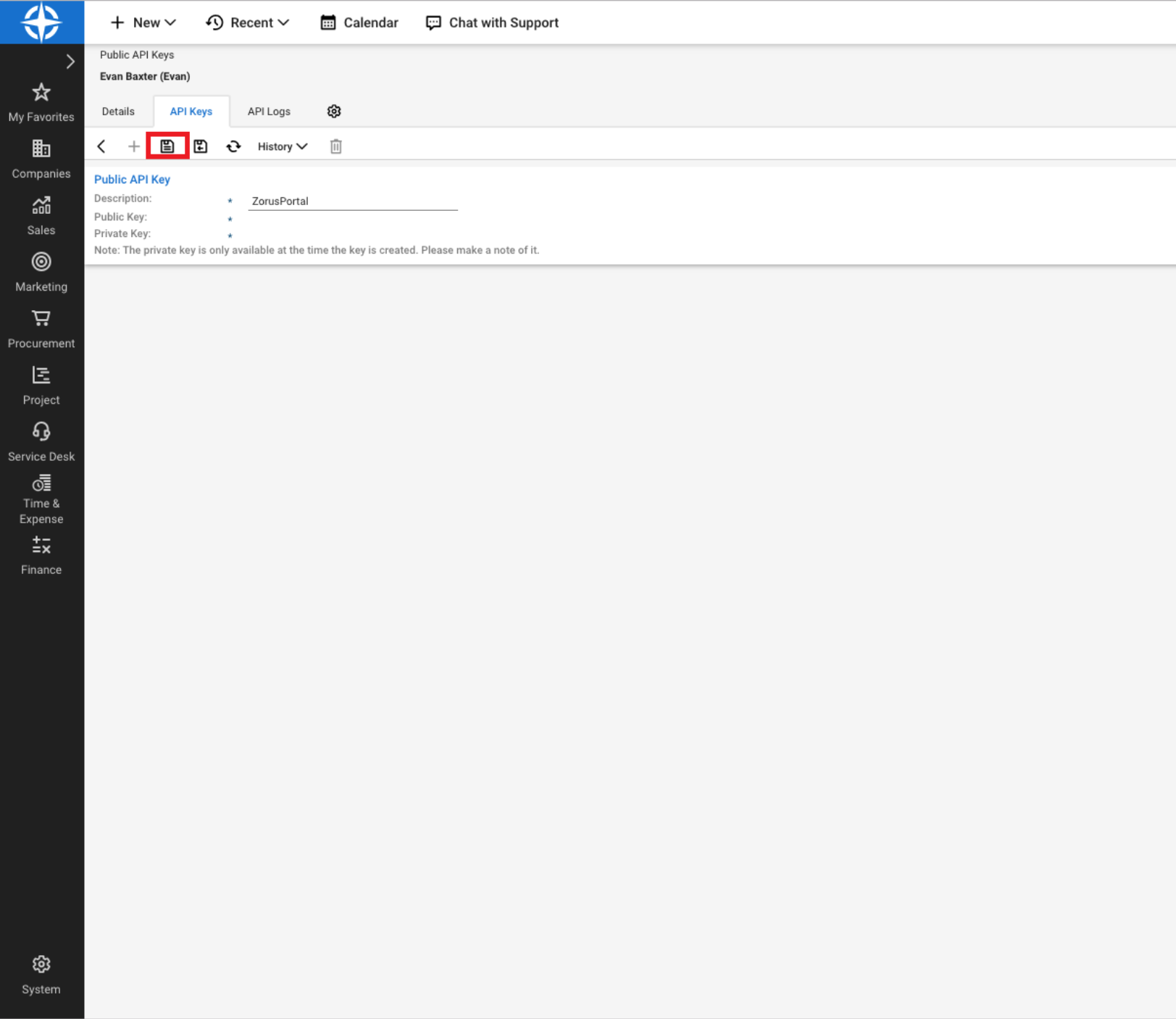
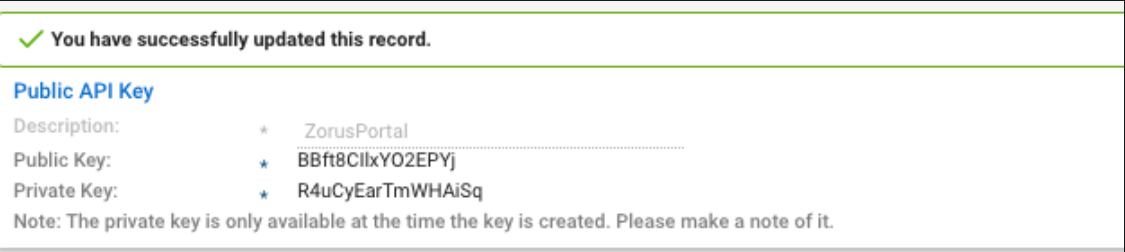
Step 9. Now copy those values in to the Zorus partner portal and click "Enter Credentials"
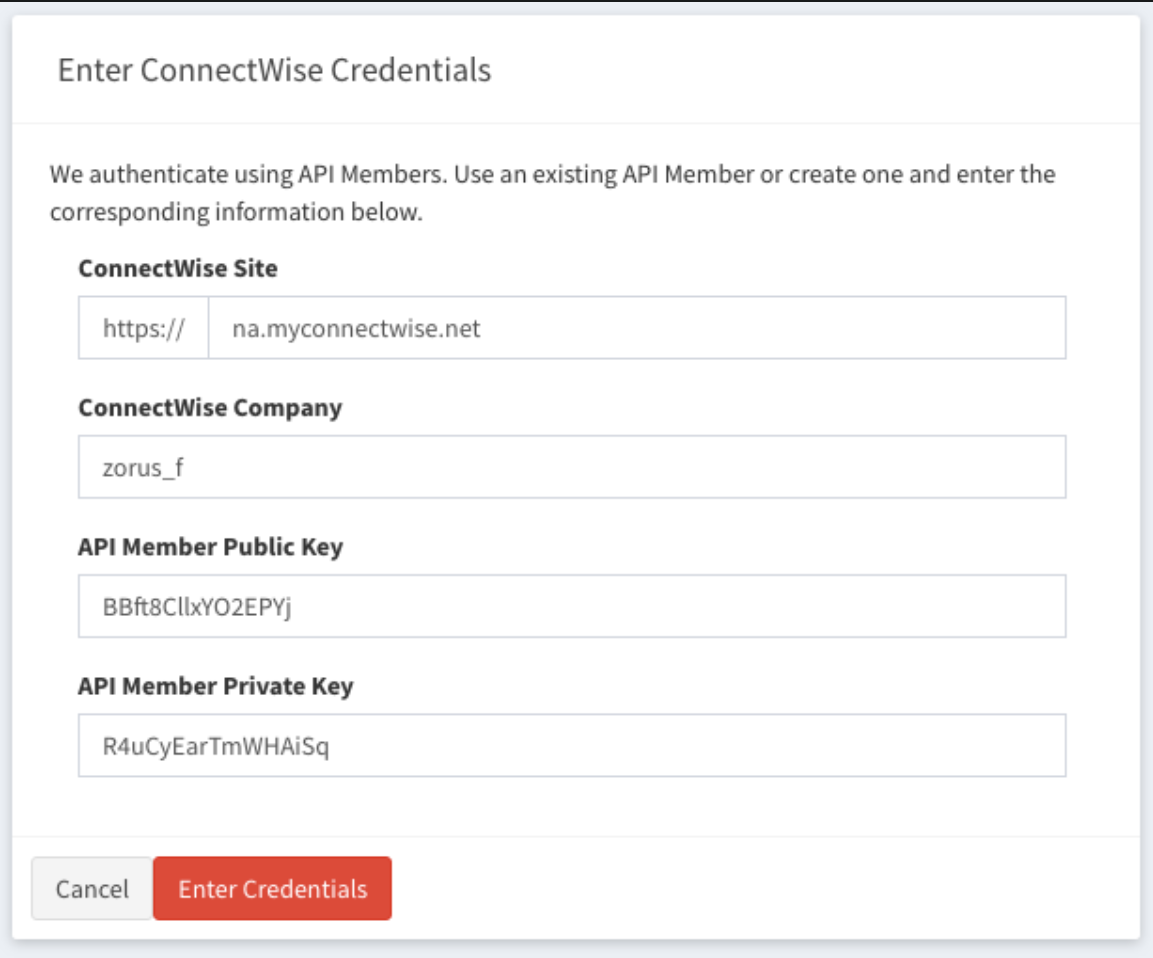
Upon creation you will be rerouted to the ConnectWise page of the Zorus Partner Portal.
BILLING SETUP Once you have added a ConnectWise integration, Customers in the Zorus Portal can be associated with ConnectWise companies. An Agreement and Agreement Addition will be created for each Customer storing the number of endpoints, cost per seat, and price per seat (as set by you) in ConnectWise.
Associating Existing Customers
Step 1. Click the edit pencil icon on your Manage integration.

Step 2. Click "Add Customer Integration" in the top right corner.

Step 3. Select the Zorus Customer you'd like to connect.
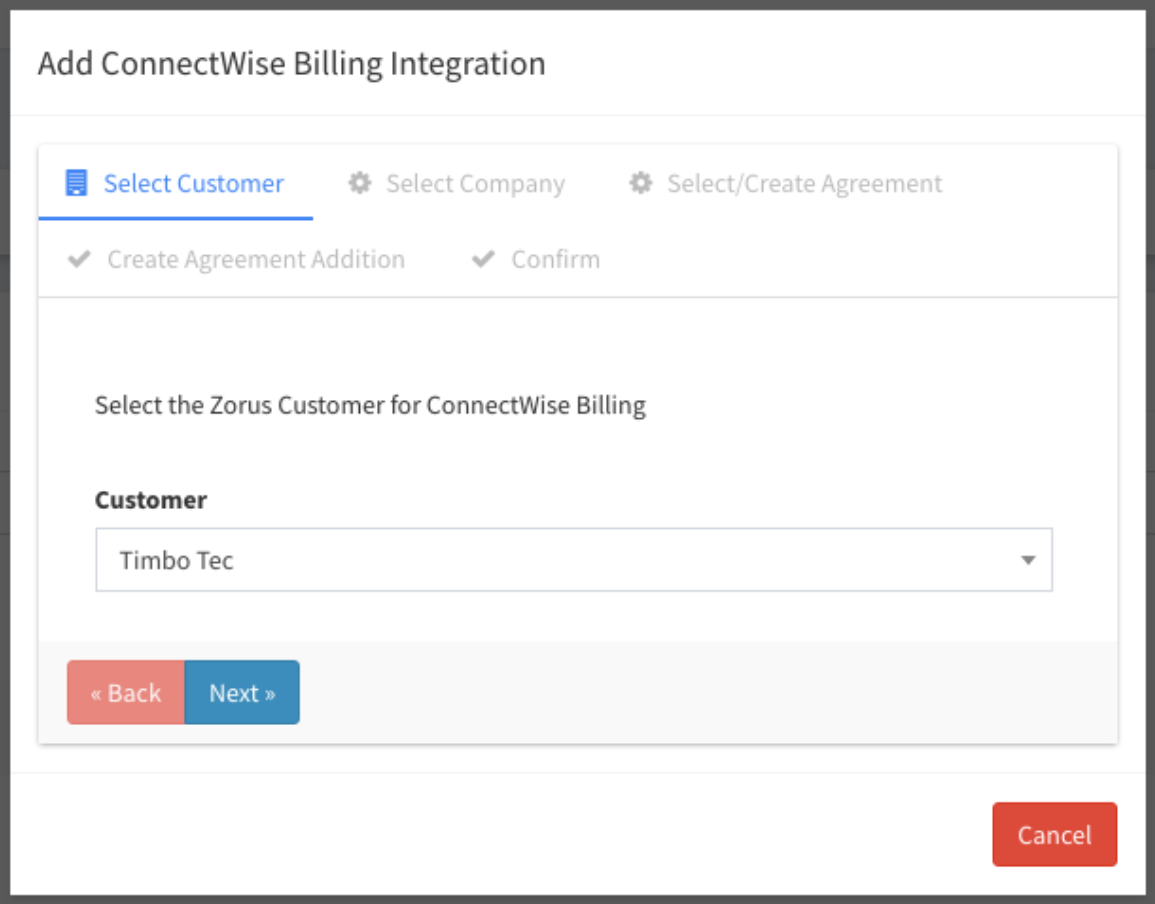
Step 4. Select the Connectwise Company you'd like to connect to the selected Customer.
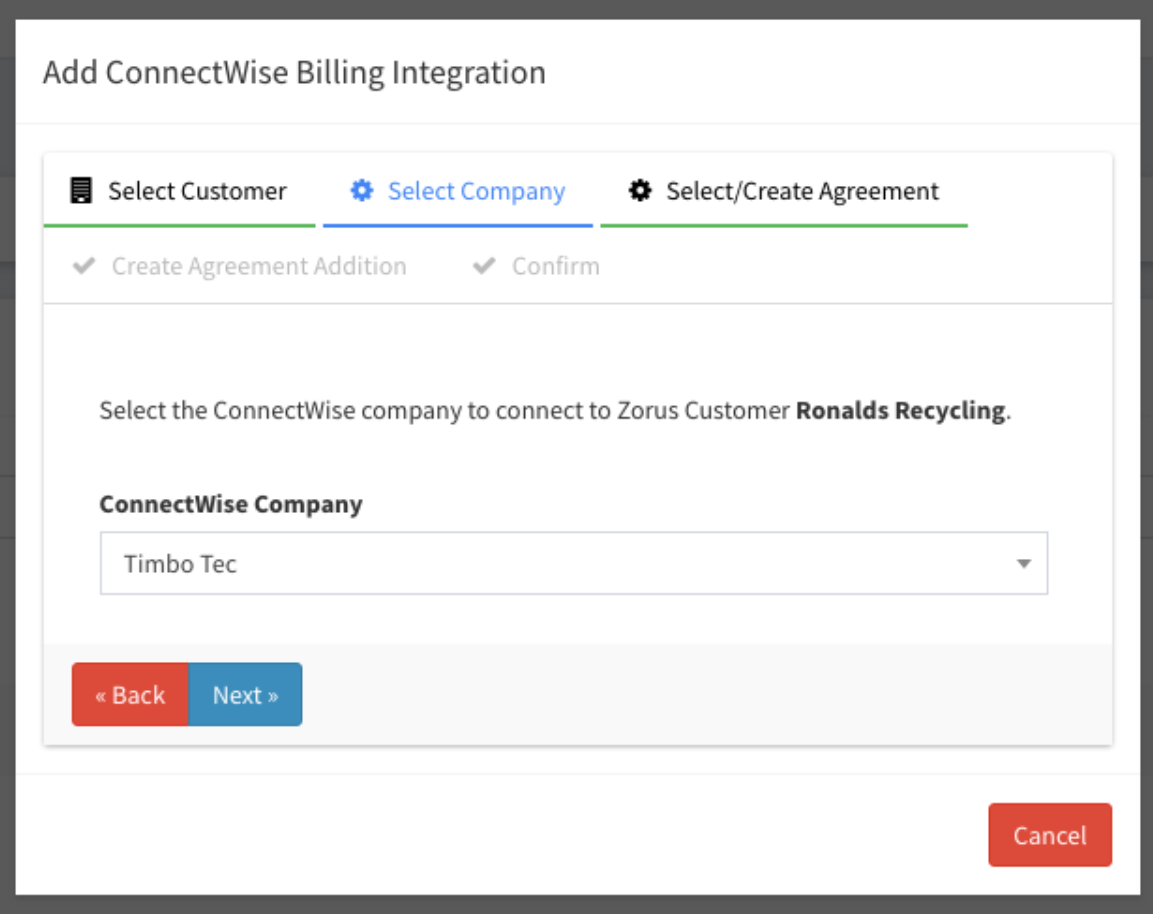
Step 5. Select the Contact for the agreement.
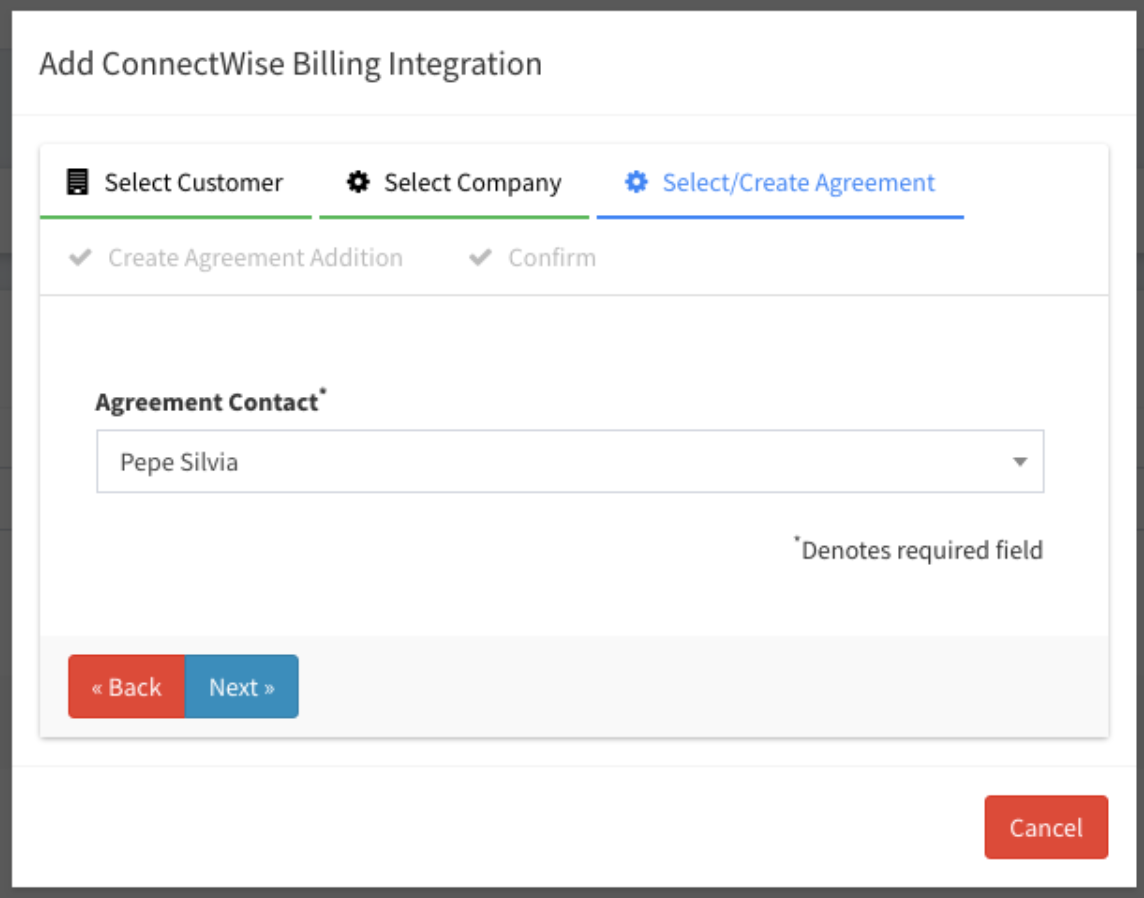
Step 6. Set your price per seat for this company.
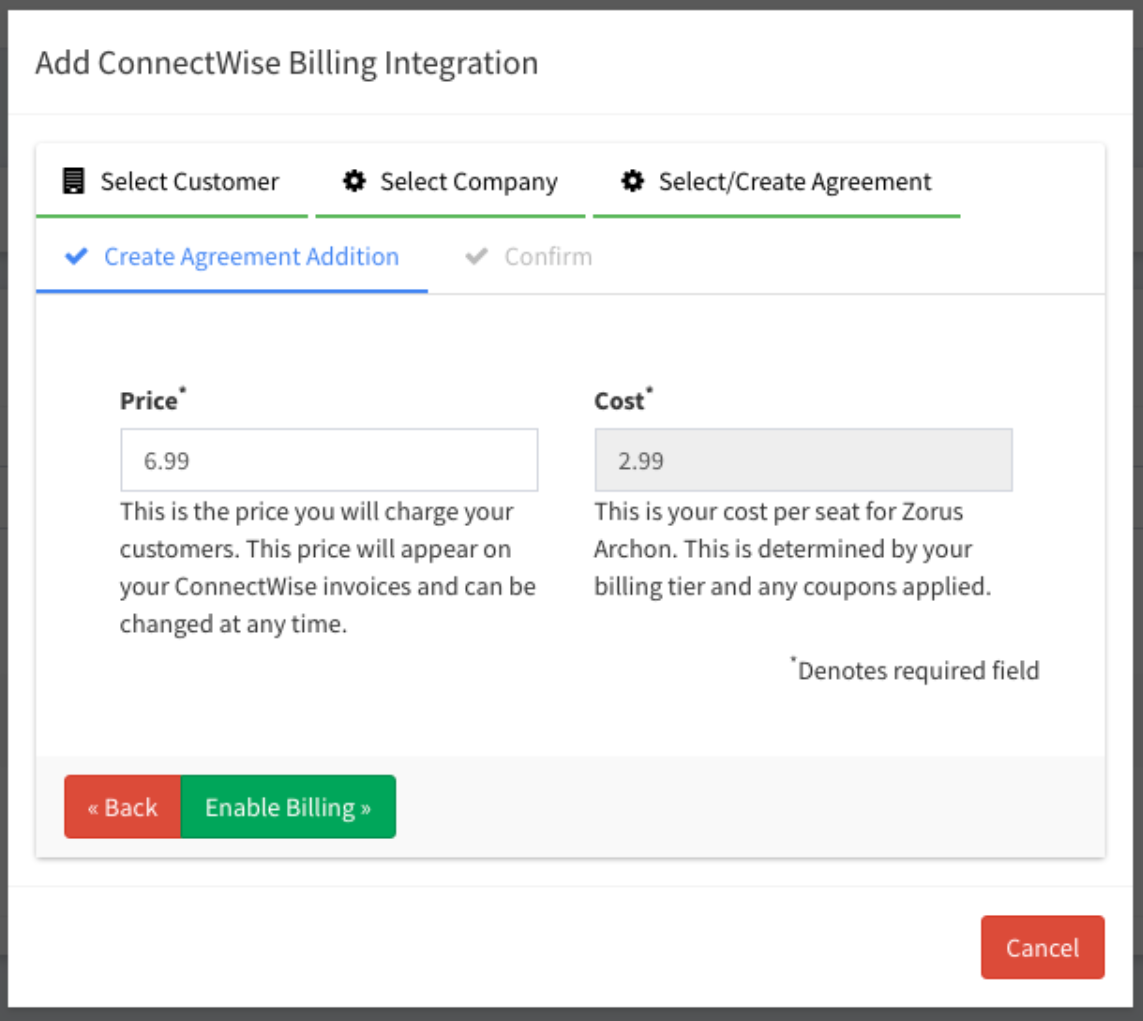
Once Enabled you can see a summary of the information entered. Note - The number of seats allocated to this Customer is the number of seats stored in ConnectWise.