In this guide, we will be showing you how to deploy the Zorus Windows Agent via Syncro RMM.
Important Information:
- The Windows Agent can be installed on Windows 7, 8, 8.1, Windows 10, & Windows 11
- To ensure complete functionality of the agent, Port 7789 must be allowed outbound in your firewall if you have an outbound filtering policy.
Once you have the Syncro Setup file installed on your customer's Assets, you can begin the process of deploying the Zorus Agent by following the steps below.
Step 1 First, you'll need to navigate to the "Scripts" section of Syncro and import the "Zorus Silent Install/Uninstall" script from the Community Script Library.
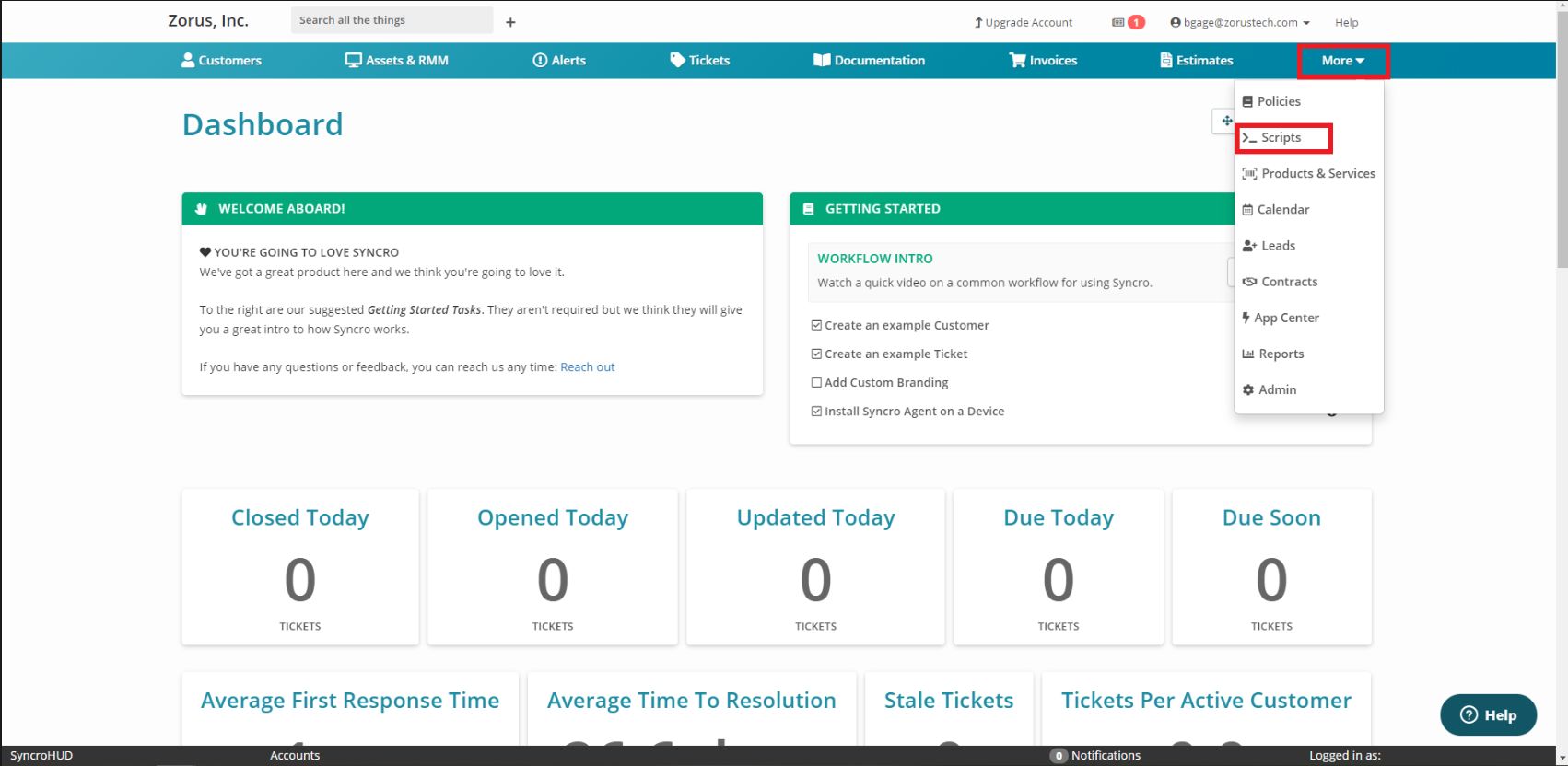
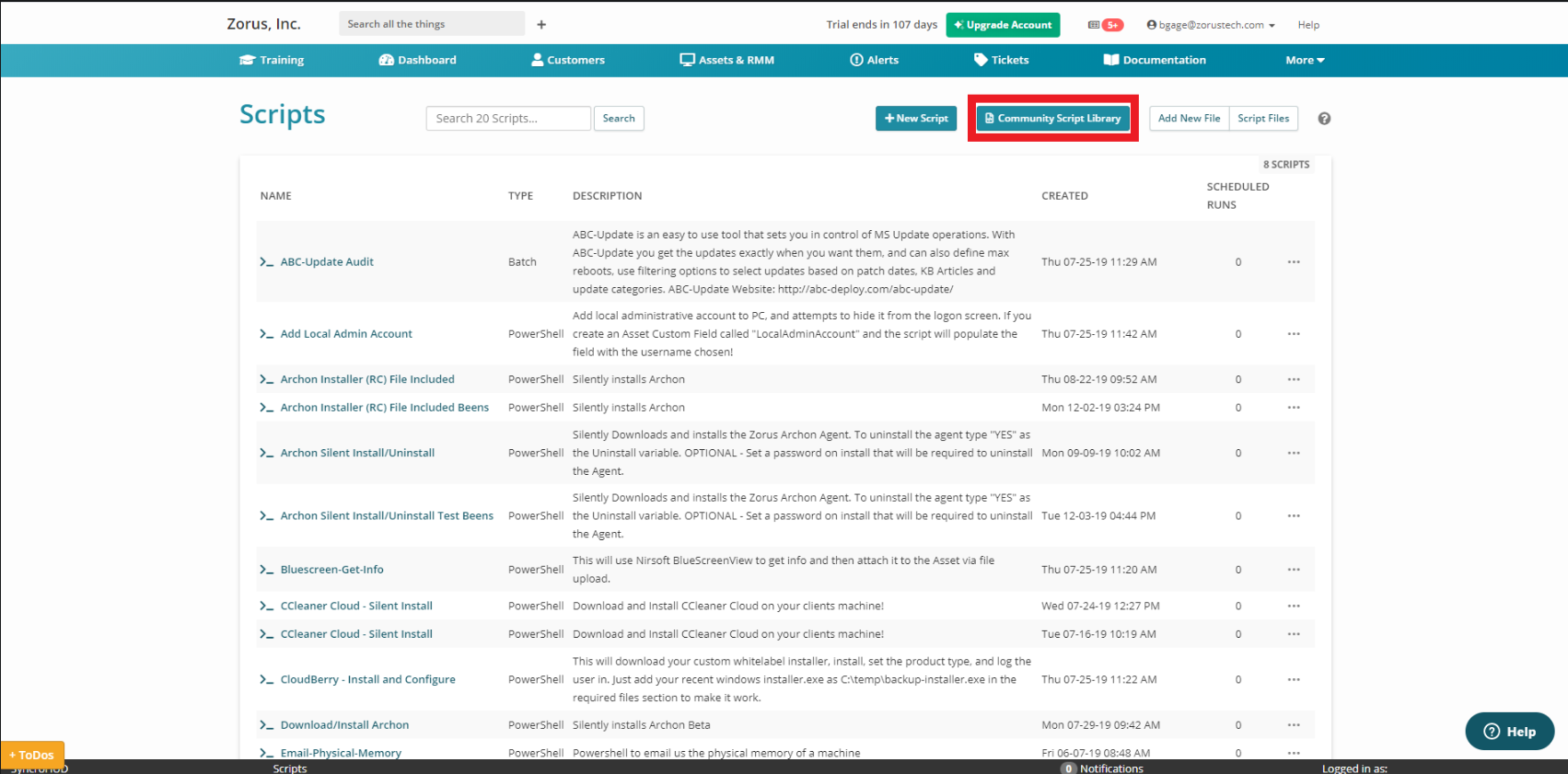
To find the script, simply type "zorus" in the search box. From there, you'll want to click "Import to My Scripts".
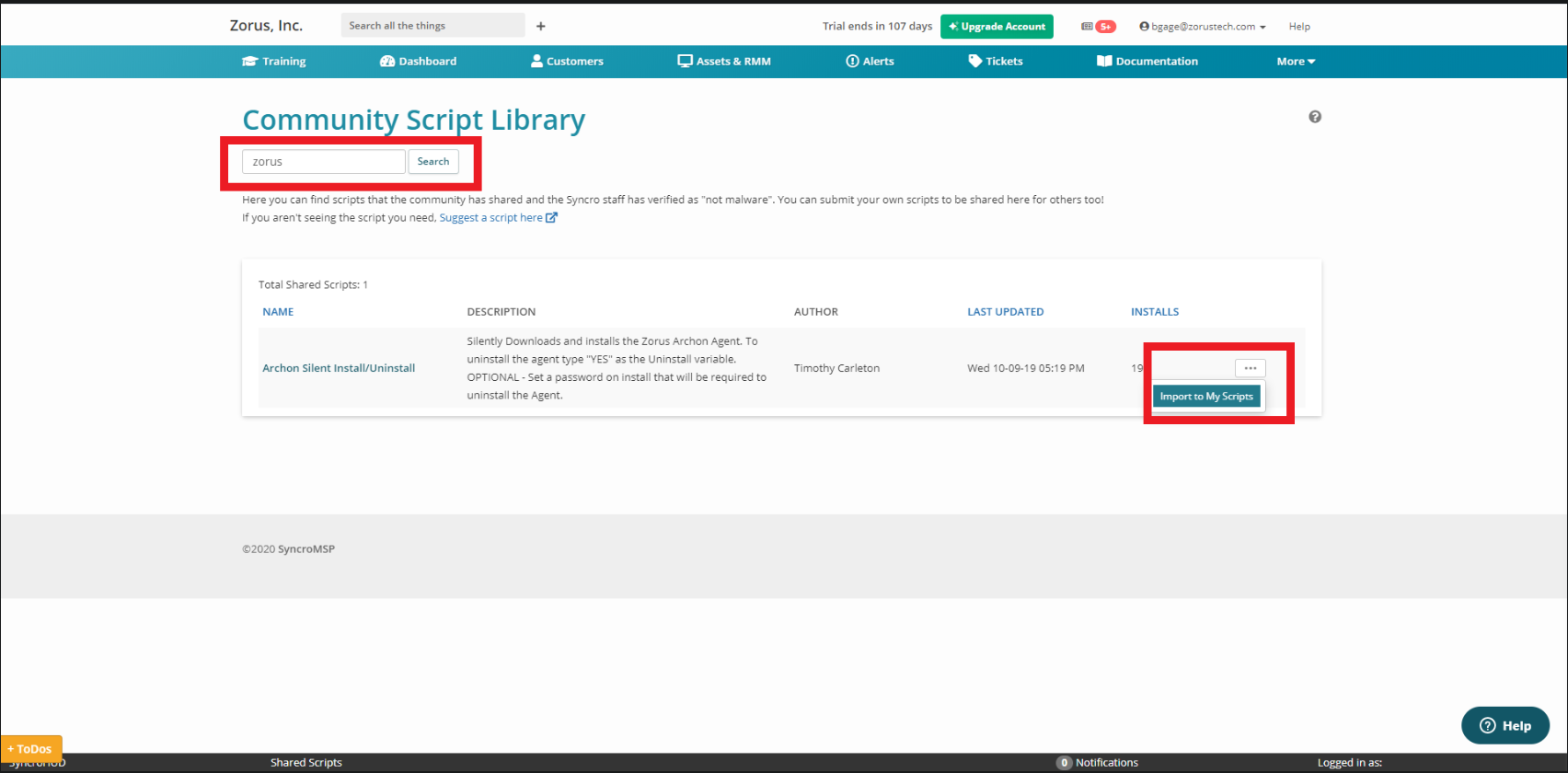
Step 2 After you have imported the script, you are ready to run it and deploy the agent onto your assets.
To do this, click on the "Assets & RMM" tab at the top of the page.
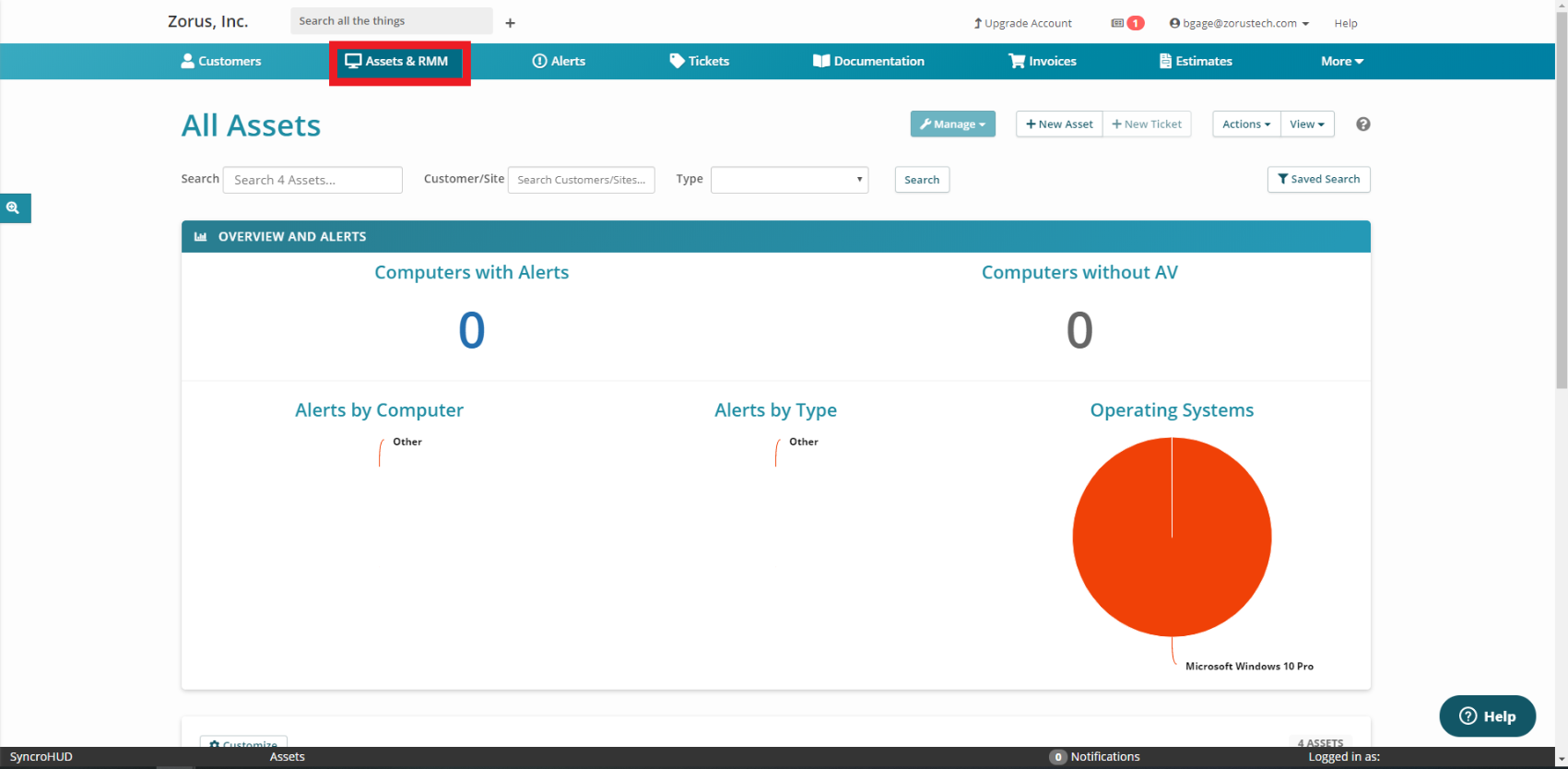
Step 3 Now you'll want to scroll down and select the assets you want to deploy the agent to.
***Note: There should be a green dot next to the assets you're deploying to. This indicates that the Syncro RMM Agent is installed and that your Assets are currently online.
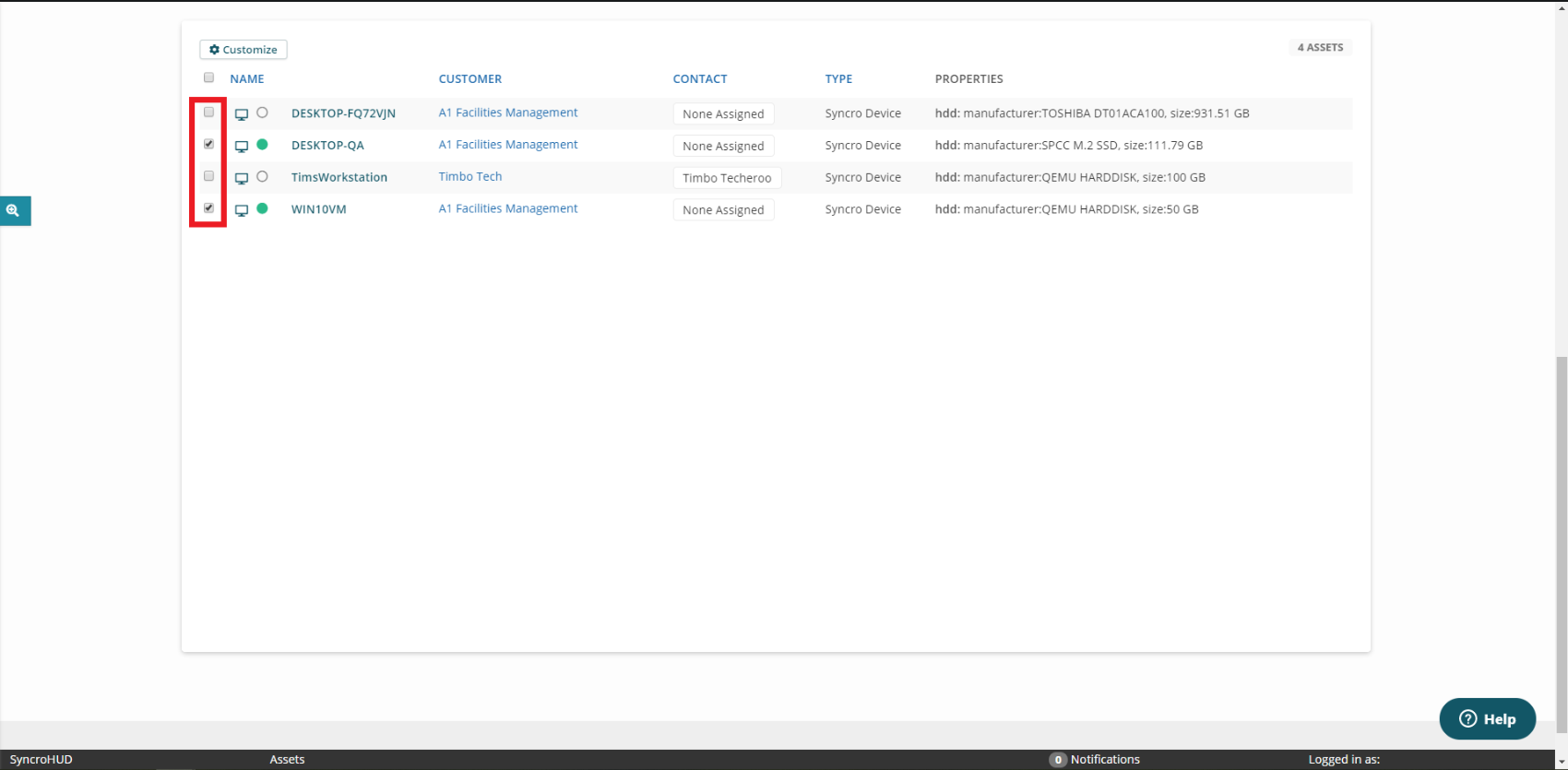
Step 4 After selecting the assets you want to deploy to, scroll to the top of the page and select "Manage" and then "Run Script" from the drop-down menu.
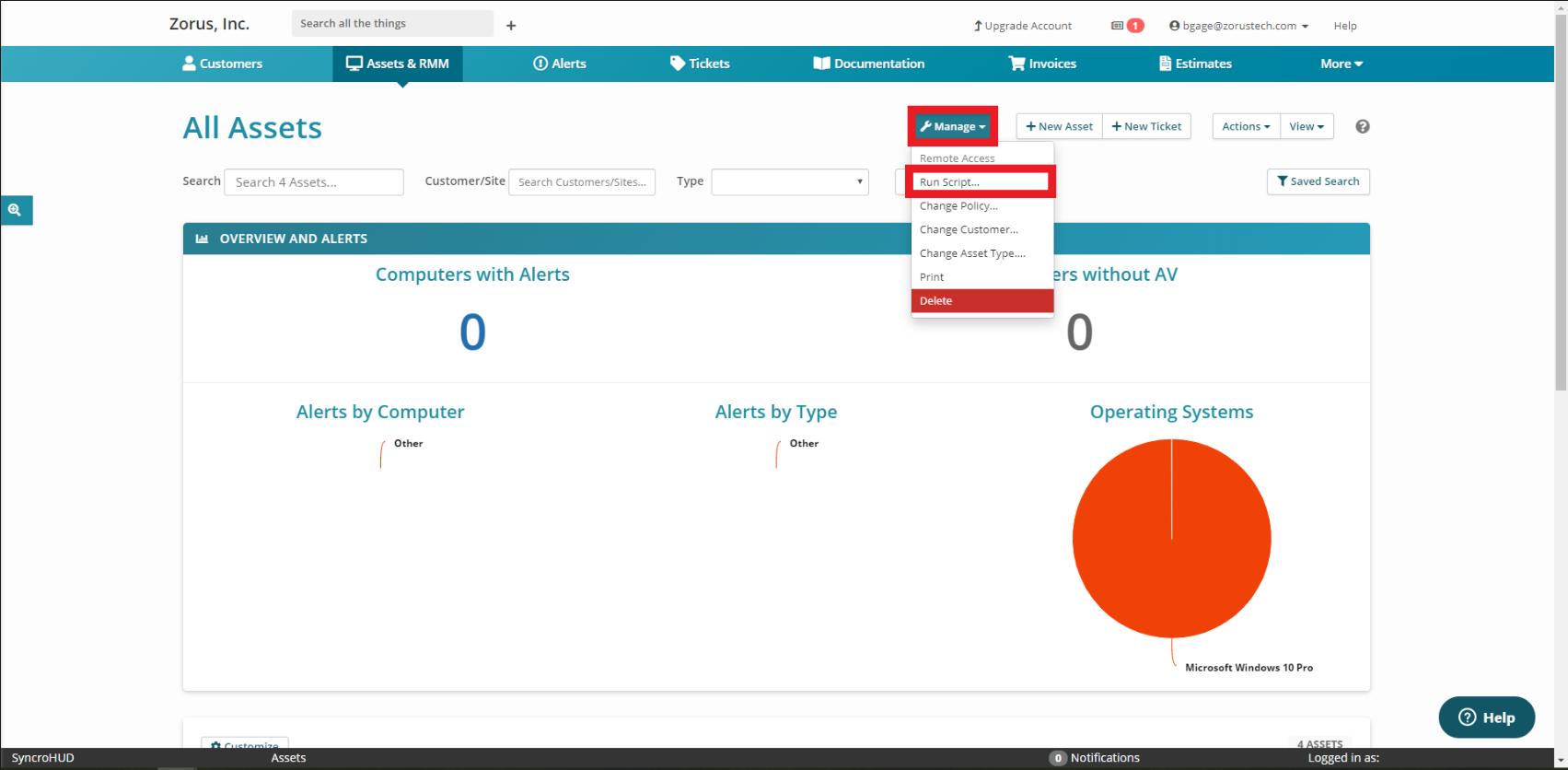
Step 5 A box will appear that says "Run Script". Click the pulldown menu that says "Select a Script" and choose "Zorus Silent Install/Uninstall - Powershell".
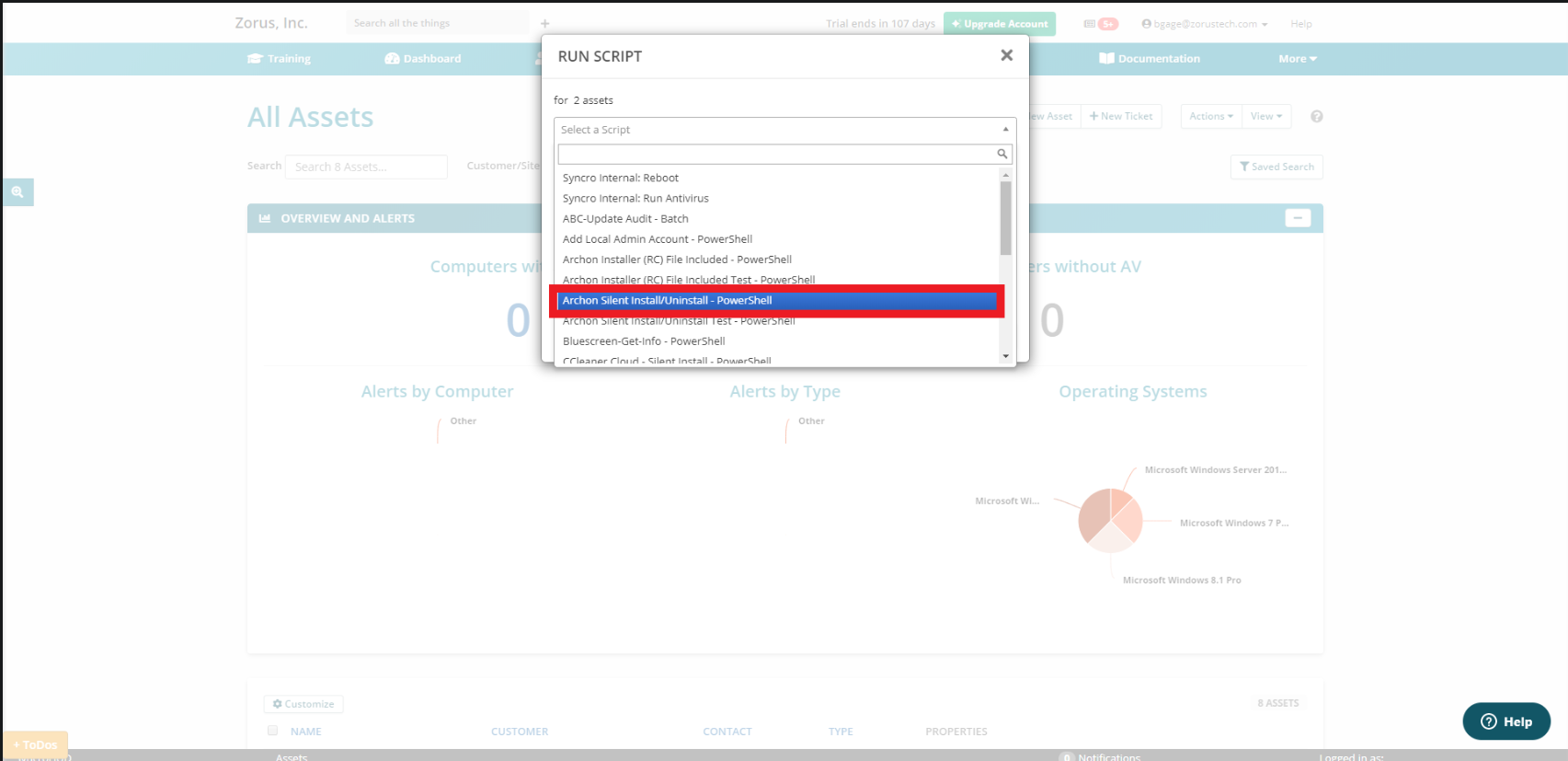
Step 6 Next, you'll need to generate a Deployment Token from the Zorus Portal. This can be done by navigating to the Endpoints tab. Click "Generate Deployment Token" and copy the token that appears below.
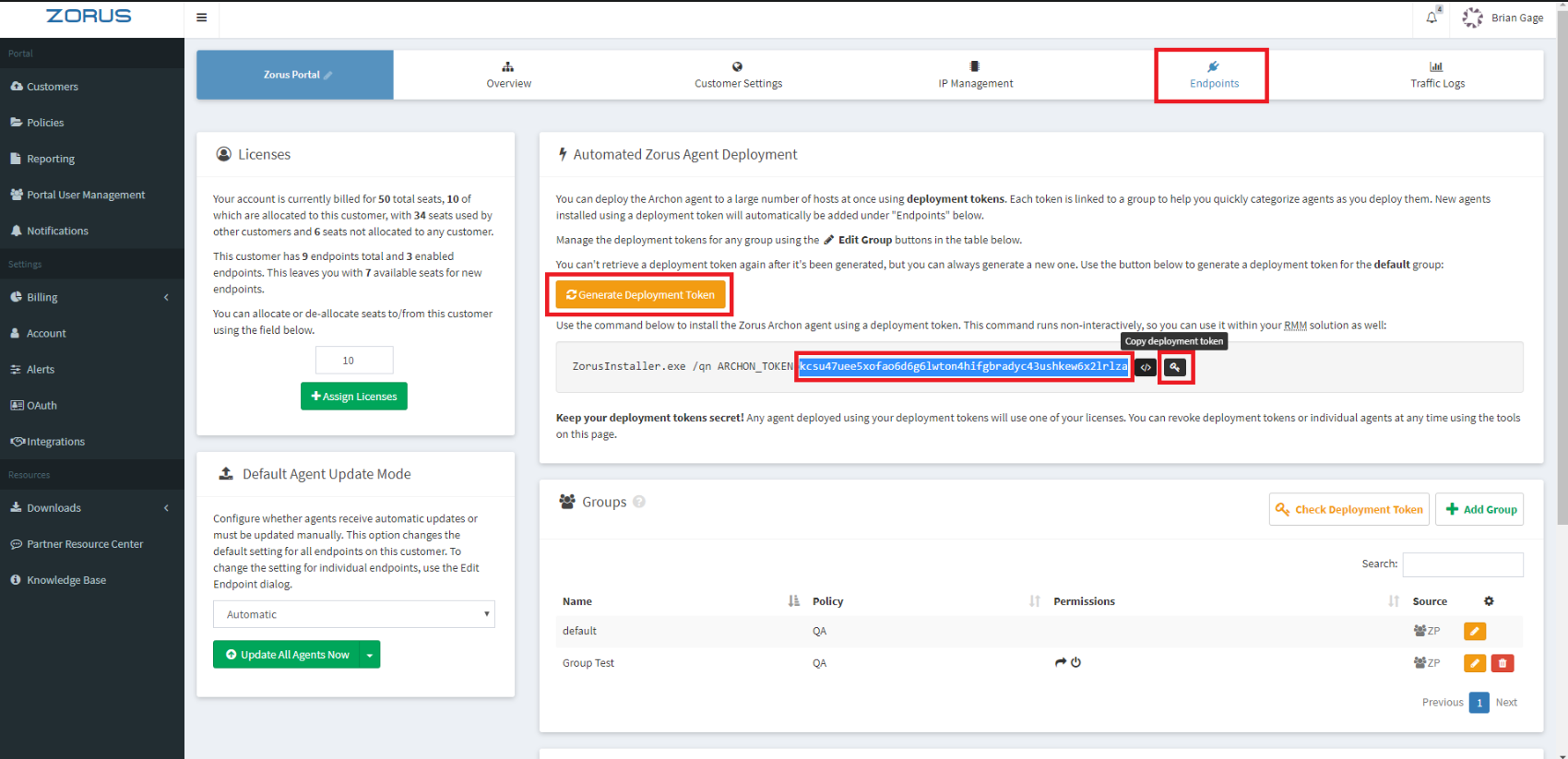
Step 7 Paste the Deployment Token you generated in the "$Token" box, choose "Run Once" under "Frequency", and select when you want to run the script. After that, click the "Run" button and the script will run itself and deploy the agent to your assets. You can also set a password so the agent cannot be uninstalled later without it. To uninstall, simply change the Uninstall field from False to True. No token is required for uninstallation.
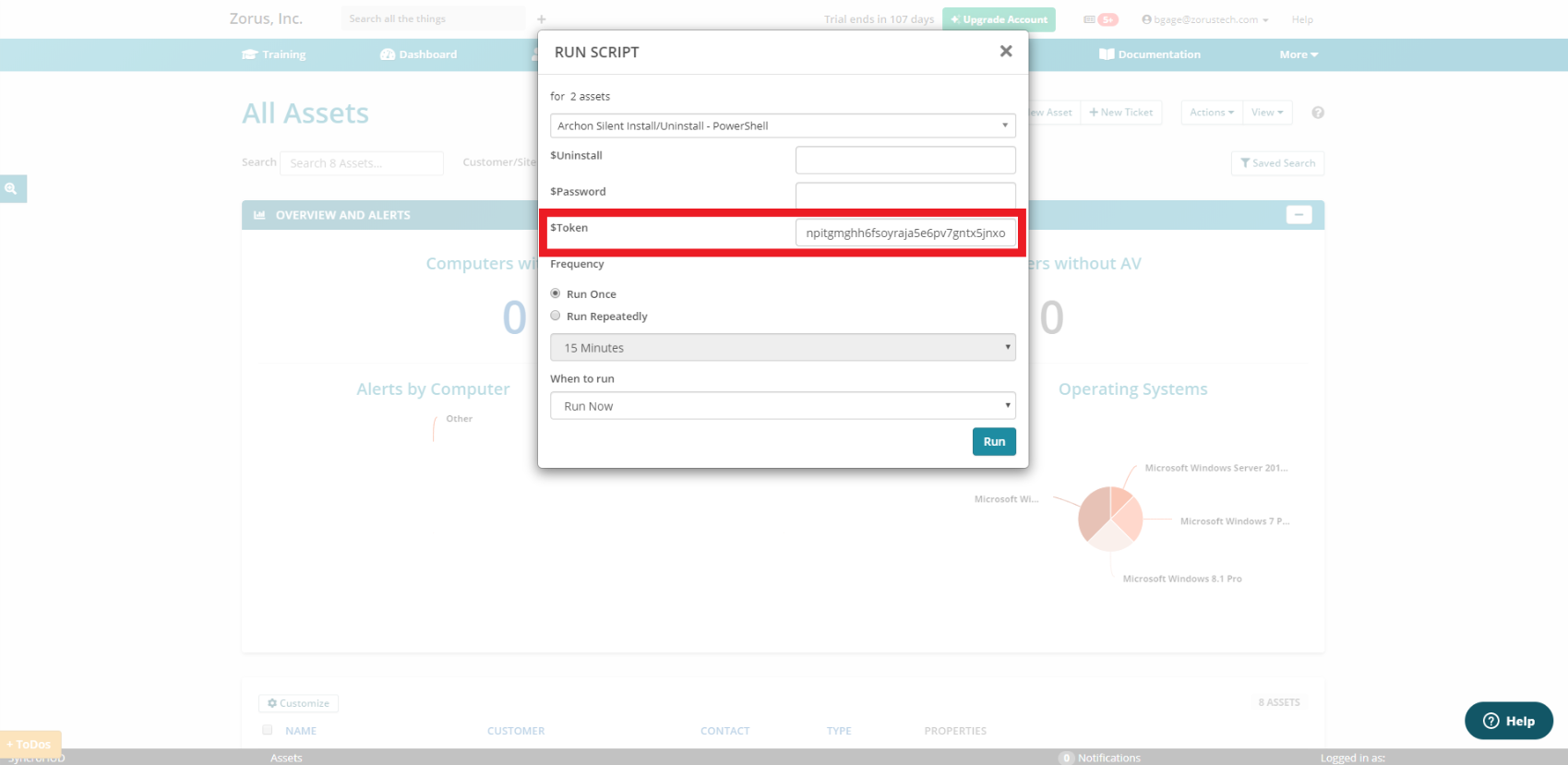
From here, the Zorus agent installer should run silently in the background on the devices you chose to deploy to, and a few minutes later will show up under the respective customer in your Zorus Portal.