In this guide, we will be showing you how to deploy the MSP Filtering Windows Agent using the Kaseya VSA Portal Integration.
Important Information:
- The Windows Agent can be installed on Windows 8, 8.1, Windows 10, & Windows 11
- To ensure complete functionality of the agent, Port 7789 must be allowed outbound in your firewall if you have an outbound filtering policy.
- The Kaseya VSA RMM Integration API key used to establish a connection must have the following permissions:
- API Access Token must be generated by an account with administrator permissions
- API Access Token must have Organizations>Read and Agents>Read
Step 1 You'll first need to ensure you have a user set up in Kaseya VSA with an Access Token for the API connection. To do this, log into your Kaseya VSA portal and click on "System"--->"Users"--->select your user and click the "Access Tokens" tab. Then you'll need to click the "New" button to create the token.
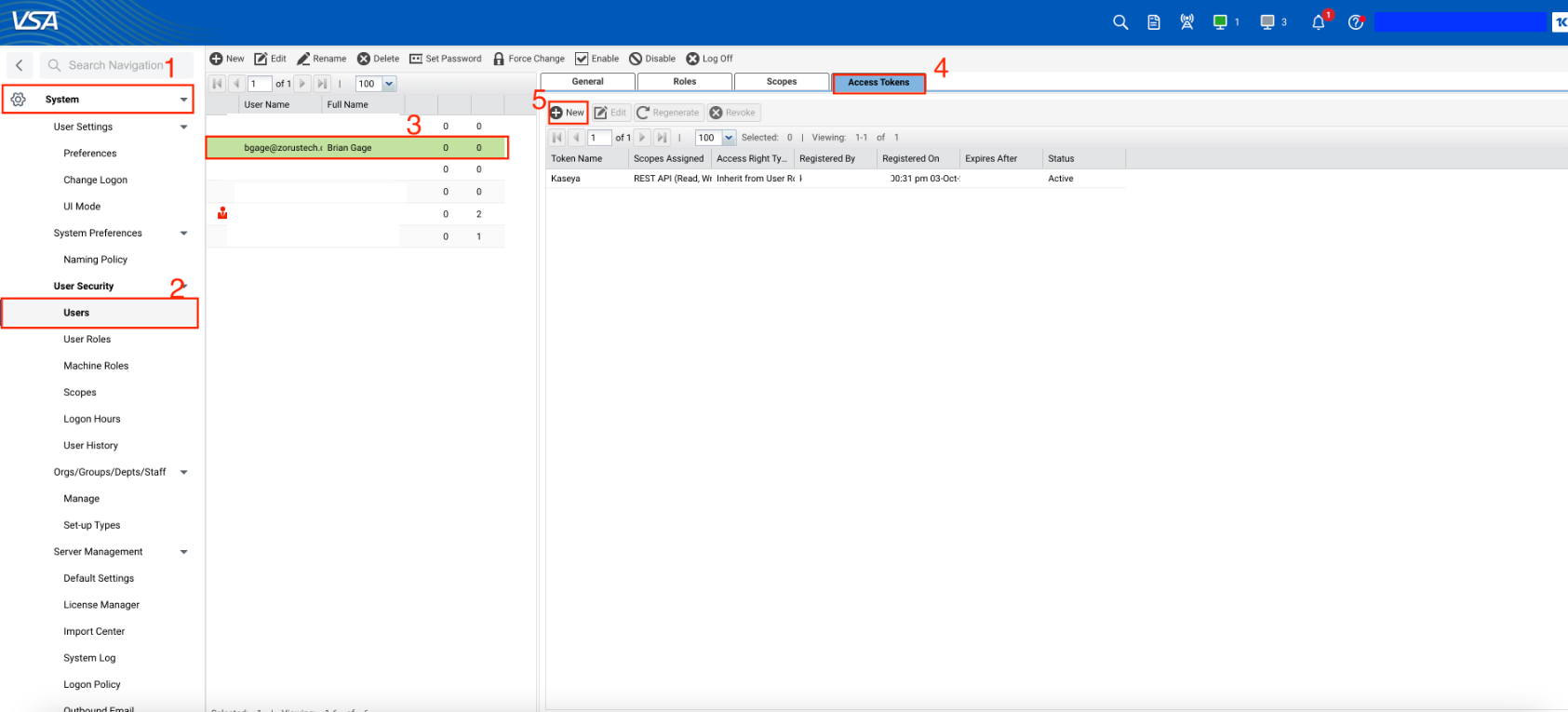
Step 2 In the box that pops up, you'll first need to give the Token a name, select "REST API" under Scopes Assigned, keep "Inherit from User role" selected, and finally click "Save".
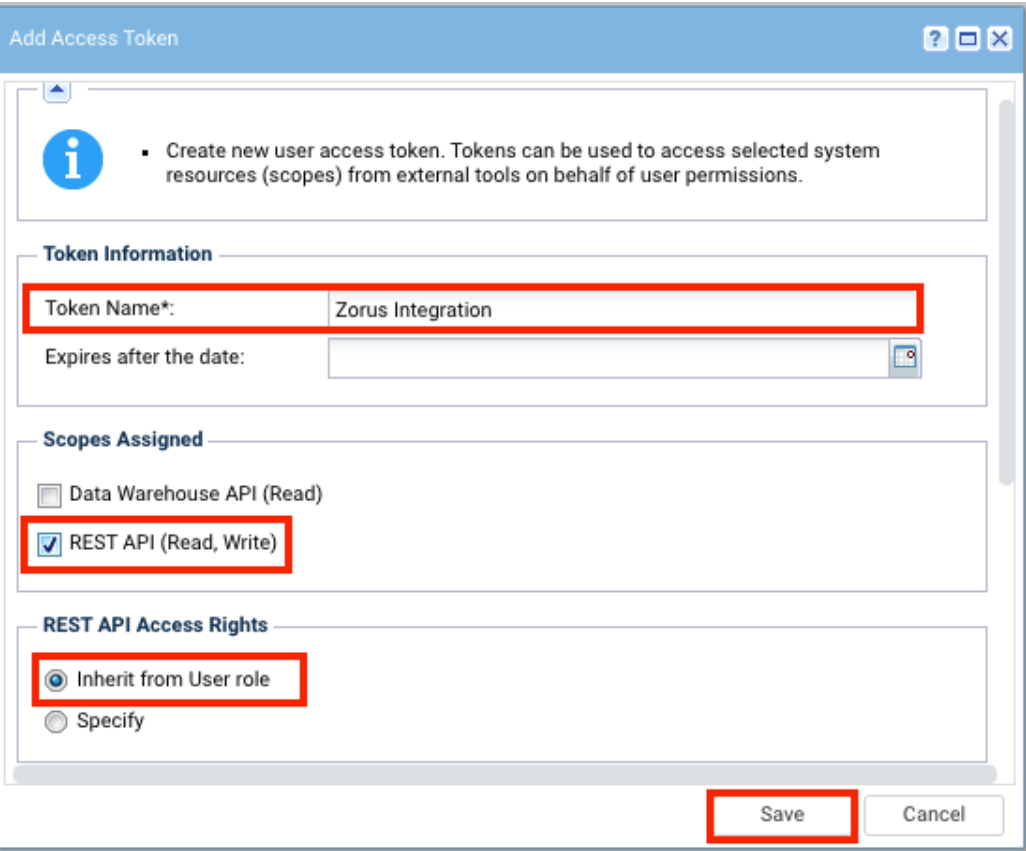
Step 3 After clicking "Save" you should see a pop-up with your token and the option to copy it to your clipboard. You'll need that token in the following steps.
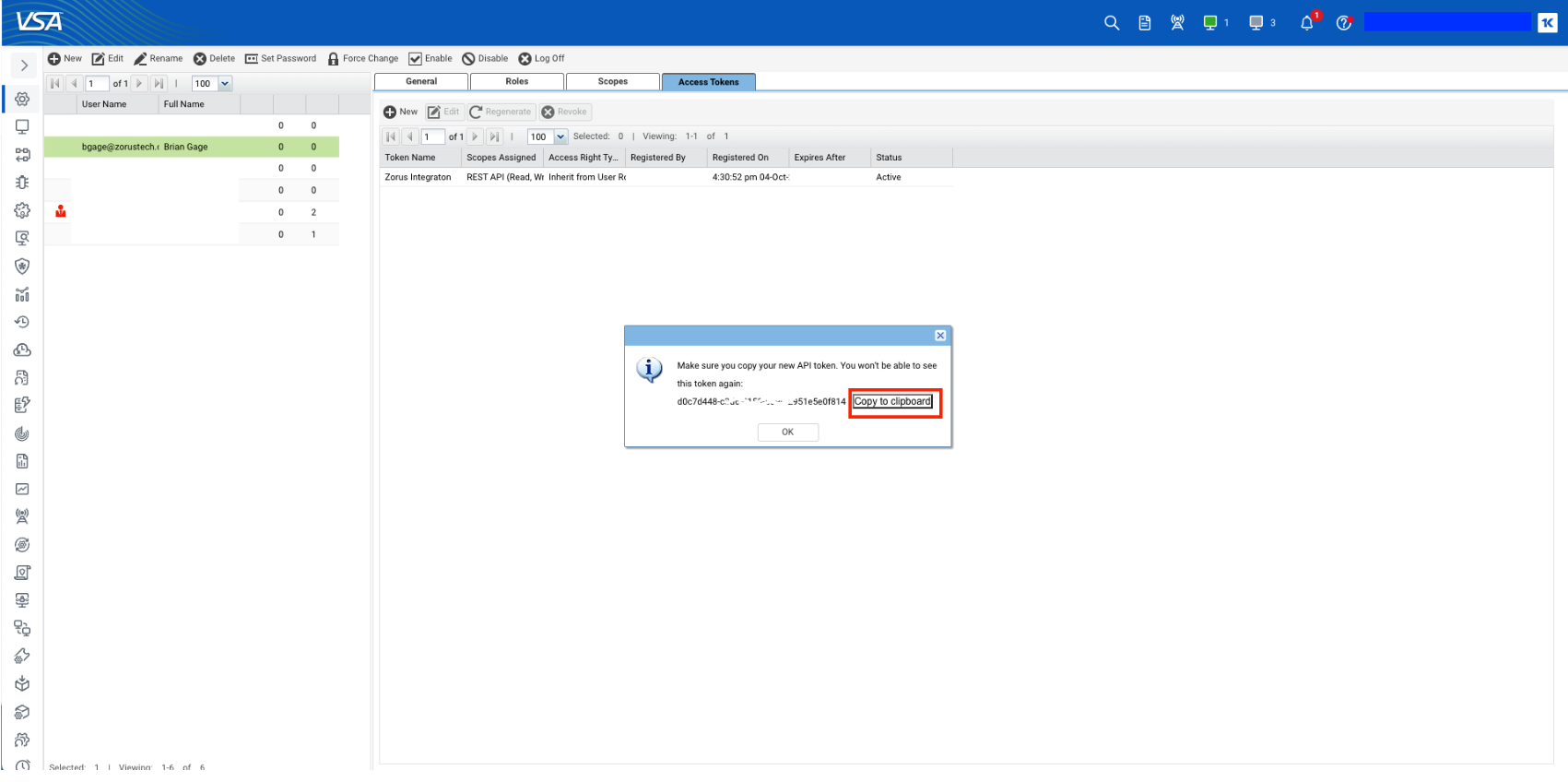
Step 4 The final thing you'll need in your Kaseya VSA portal is your Kaseya URL.
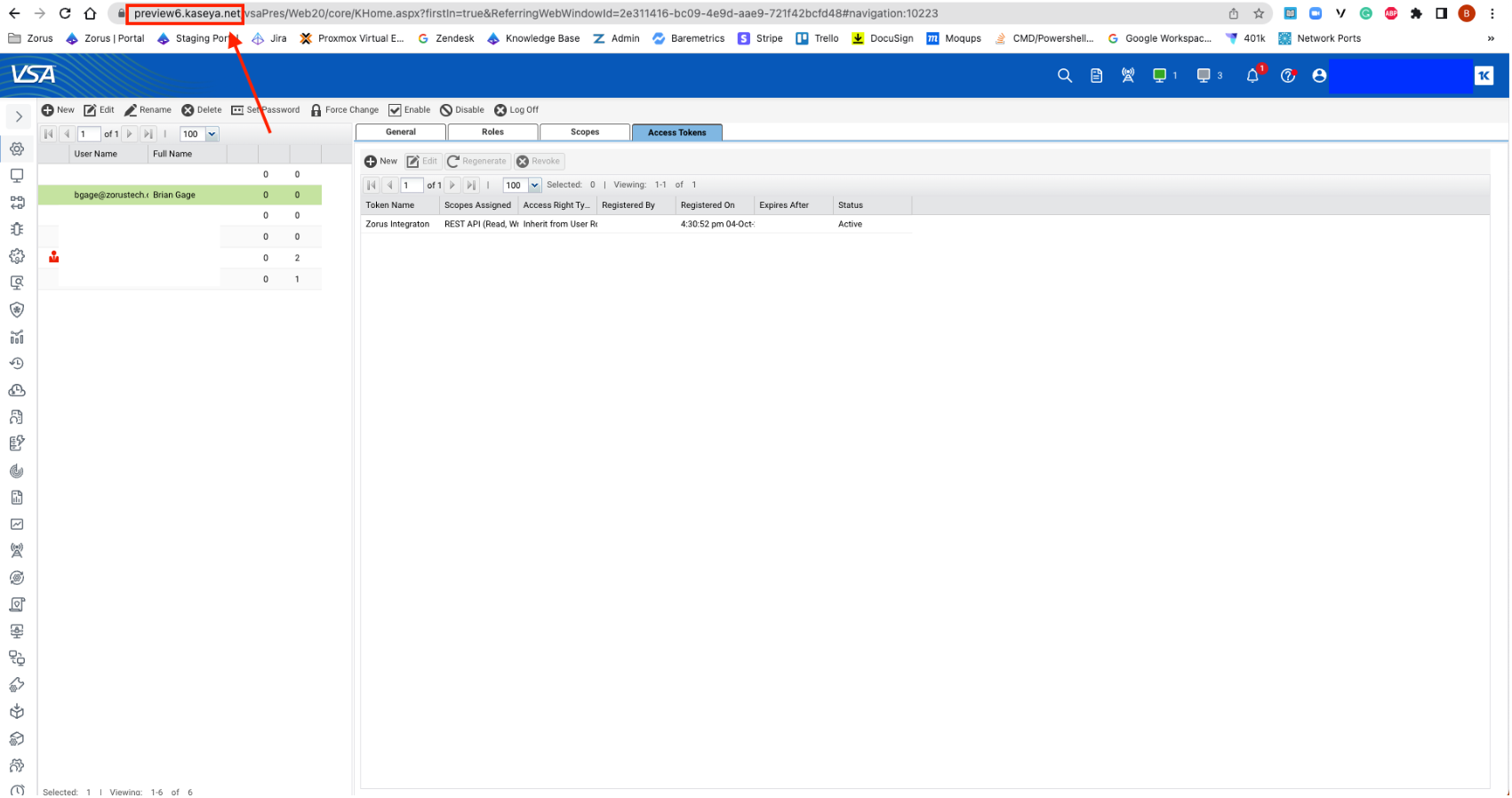
Due to some limitations with the Kaseya VSA API, you will need to manually import the provided XML script: Kaseya XML Script, and generate a token from the Zorus portal to complete deployment.
Step 5 Now go to your Zorus Portal and click "Integrations" in the left sidebar.
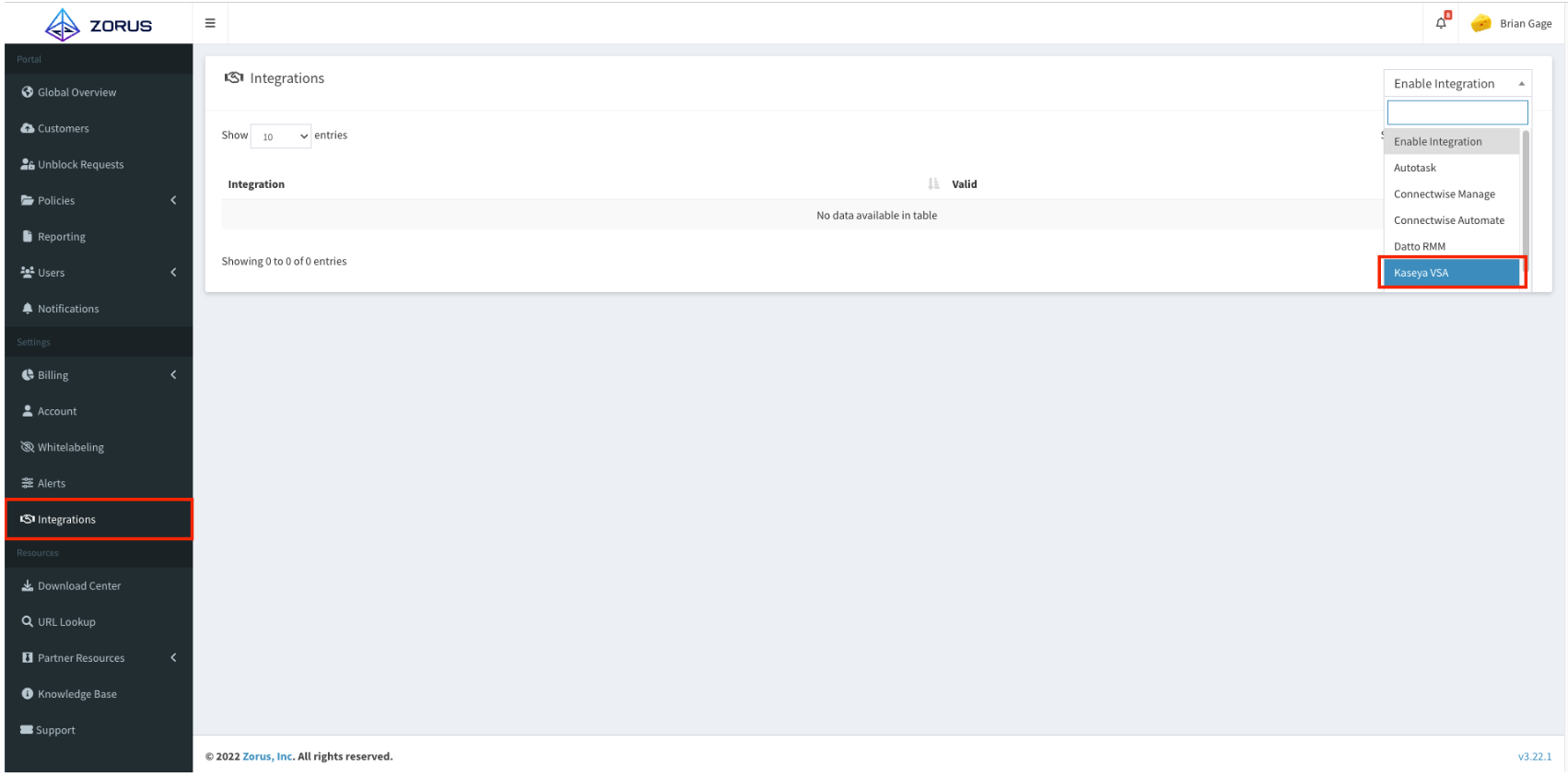
Step 6 This is where you'll need your URL, token, and user email (the one you use in Kaseya). Enter those credentials in the appropriate fields and click "Enter Credentials".
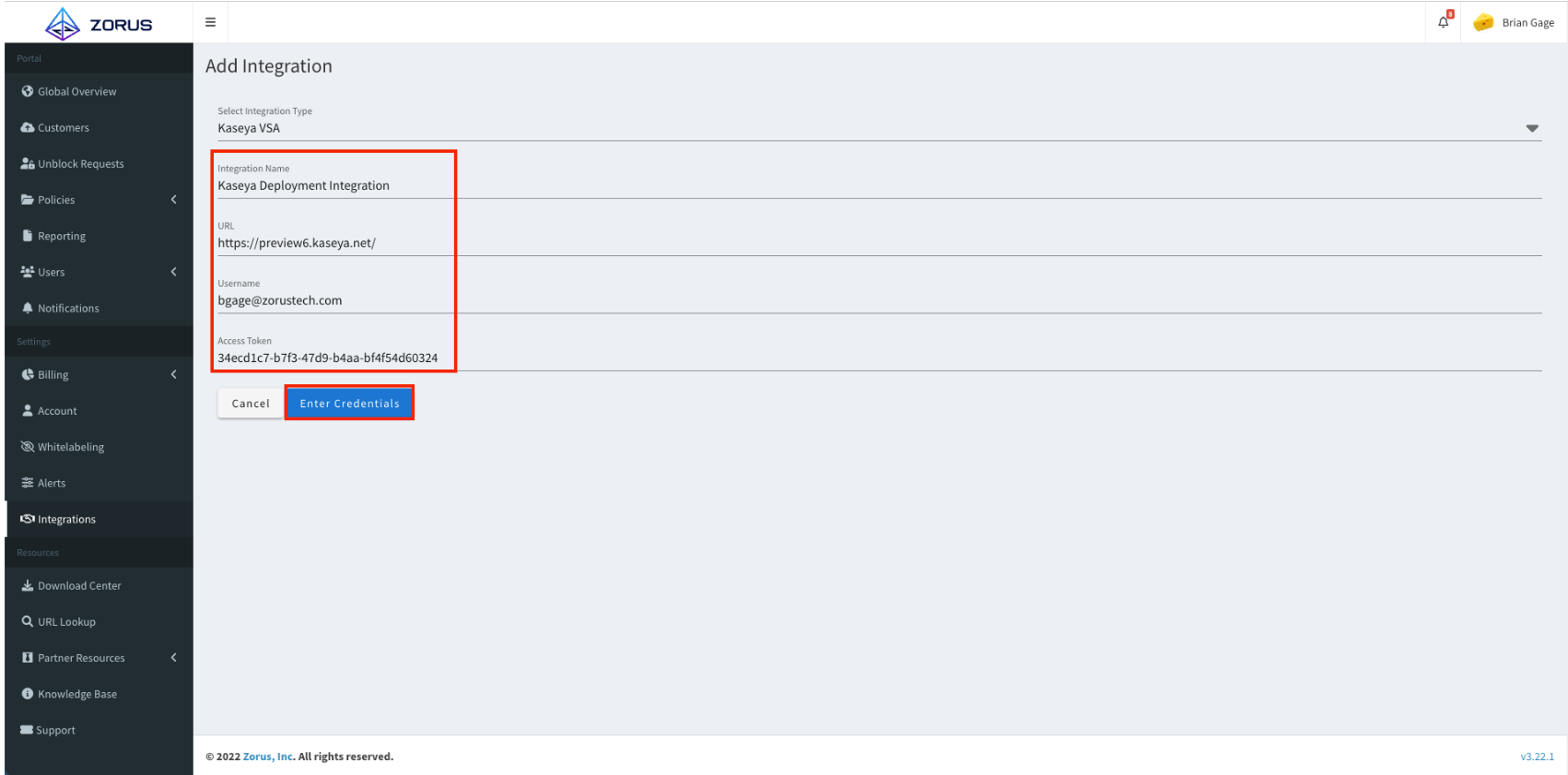
Step 7 Now you're going to navigate to your Customers page and make sure you're in the "List View" (top right) and click "Import Customer".
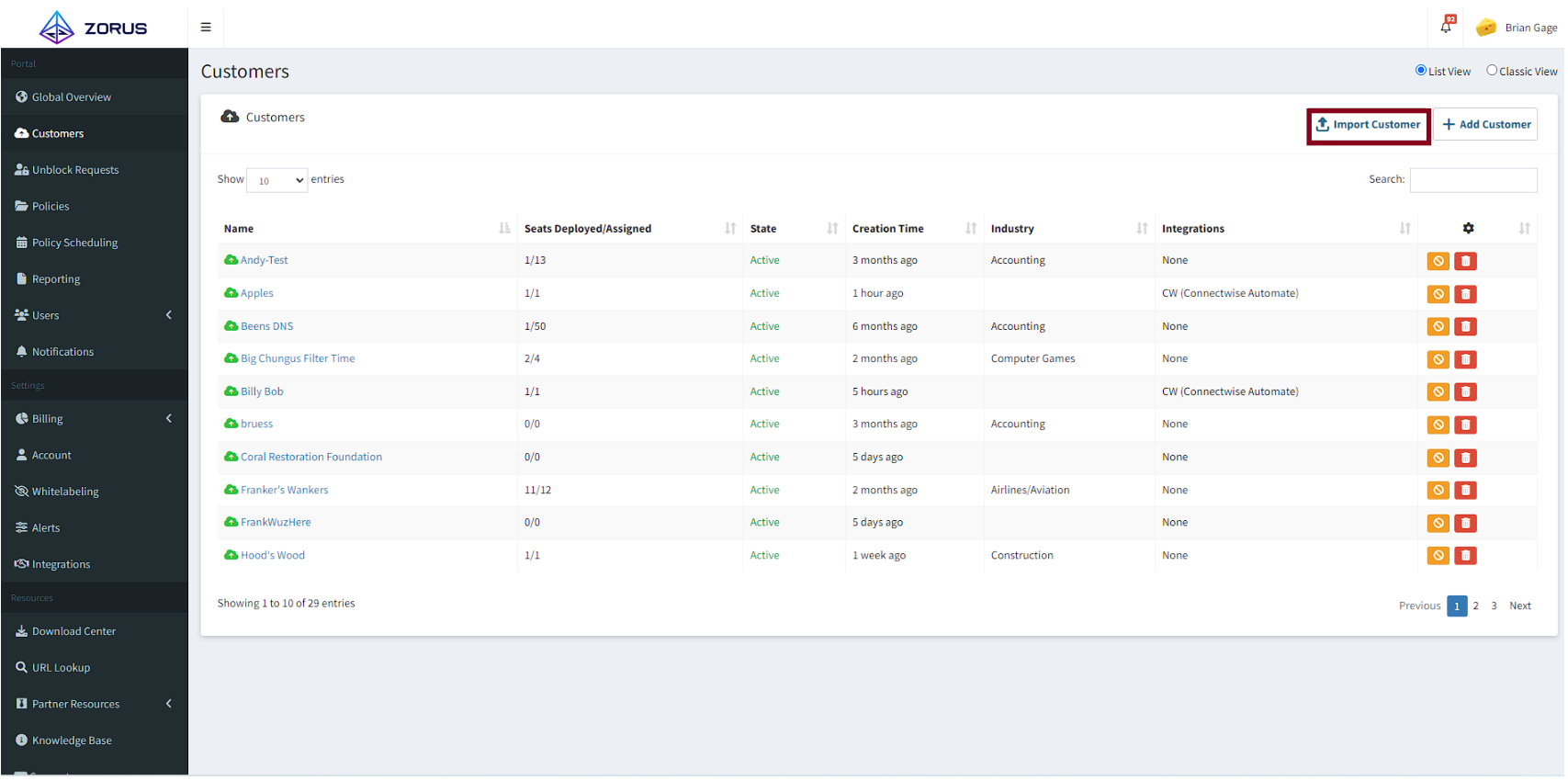
You'll now need to select the integration you just created and click "Continue".
Step 8 On this page, you're going to first select a Policy from the top dropdown and then select which Customers you'd like to import and create from Kaseya. This process will create a customer for you and apply the selected policy.
If you need further instructions on importing the script and deploying it, follow the link to this guide: Kaseya VSA Manual Deploy